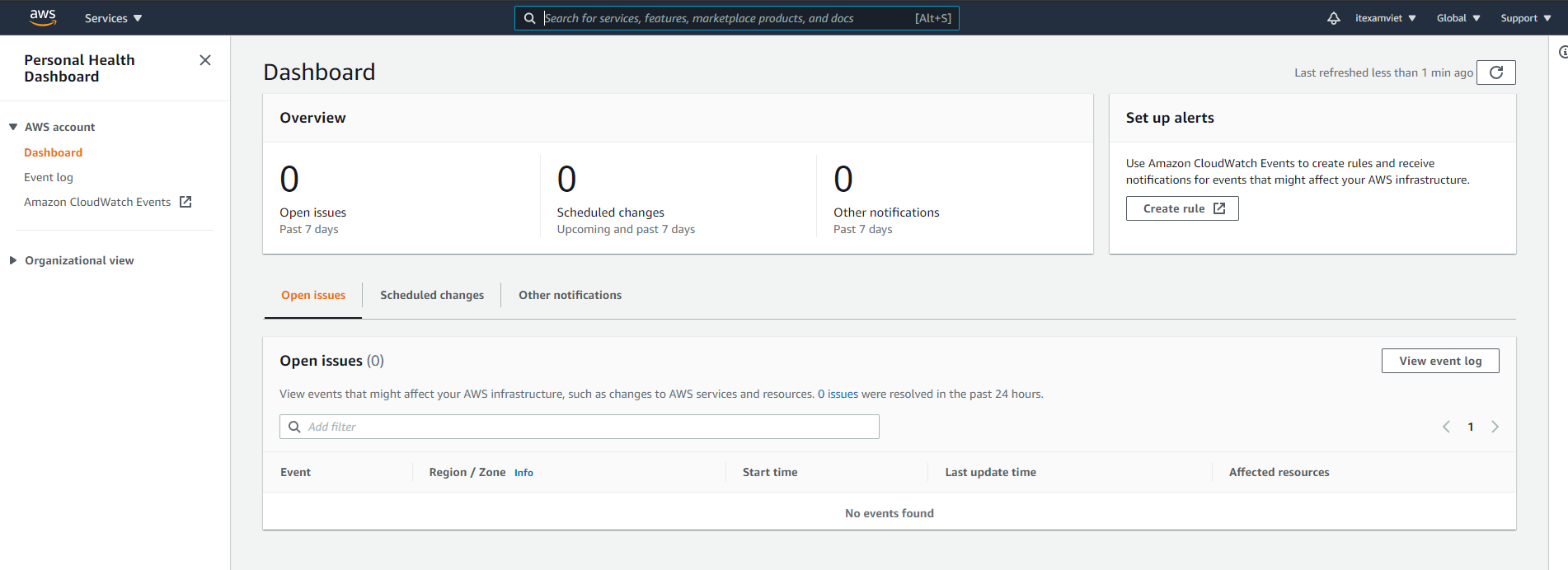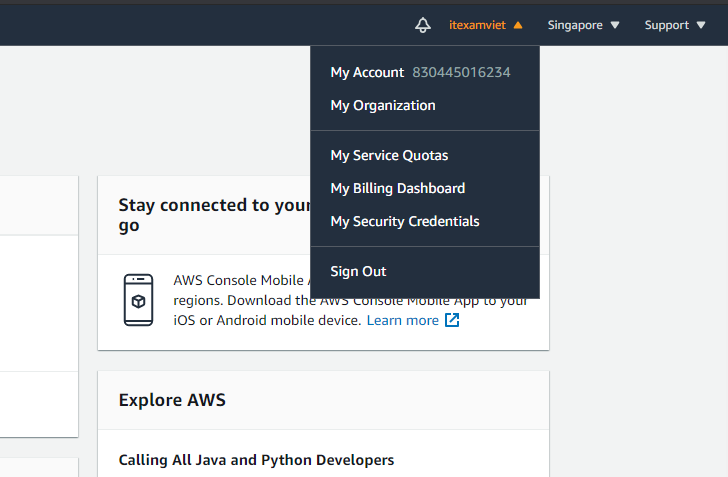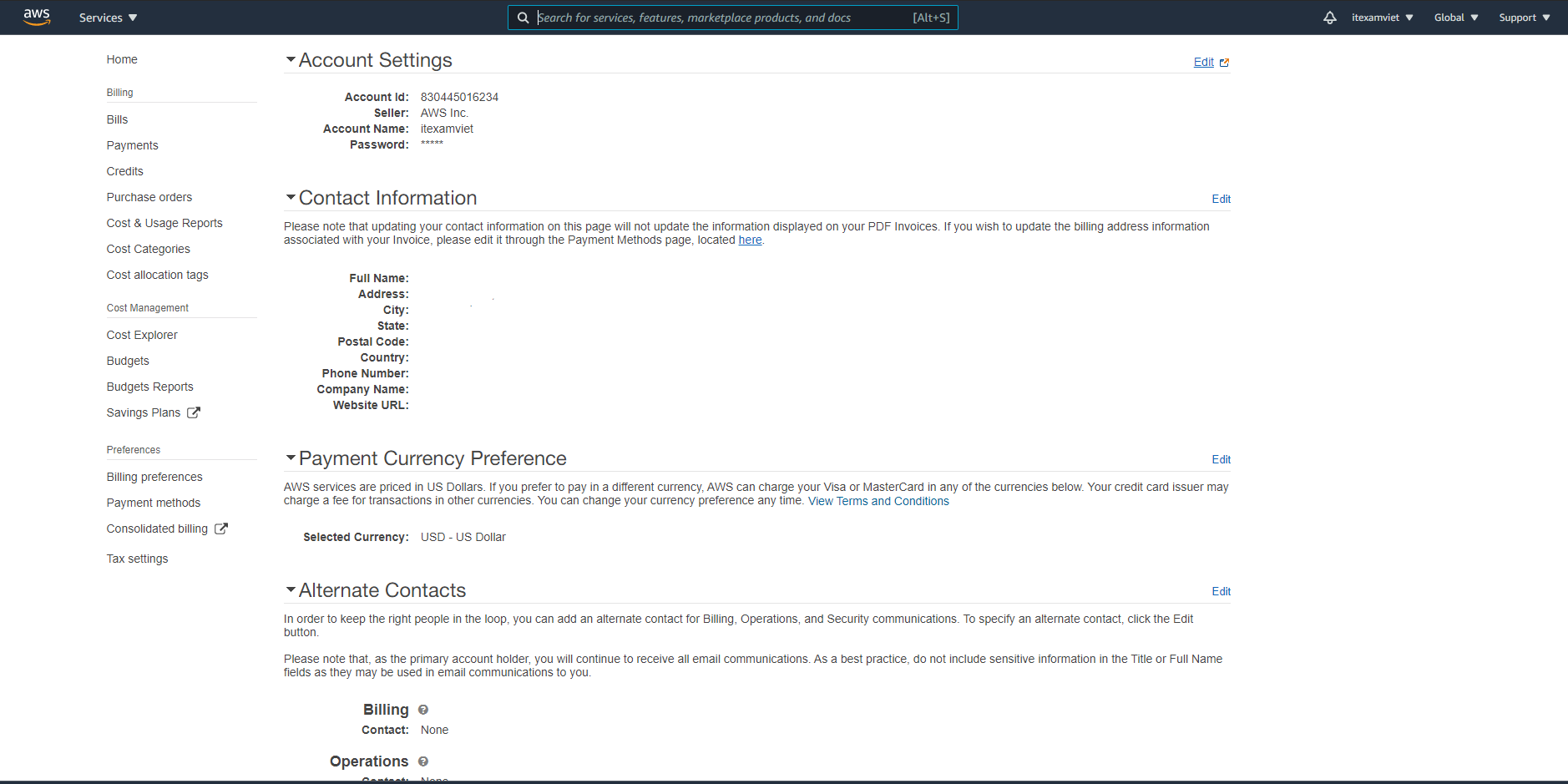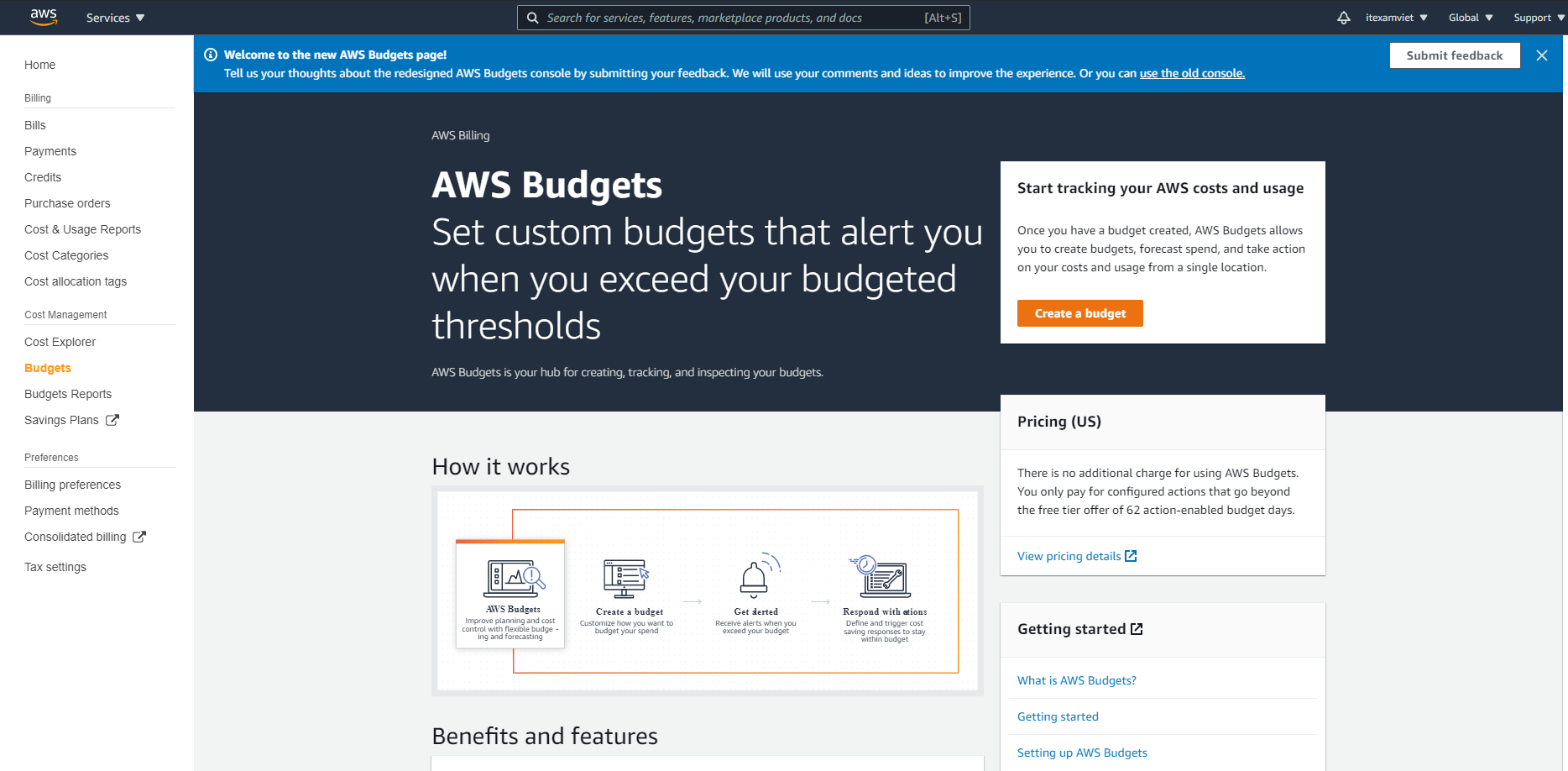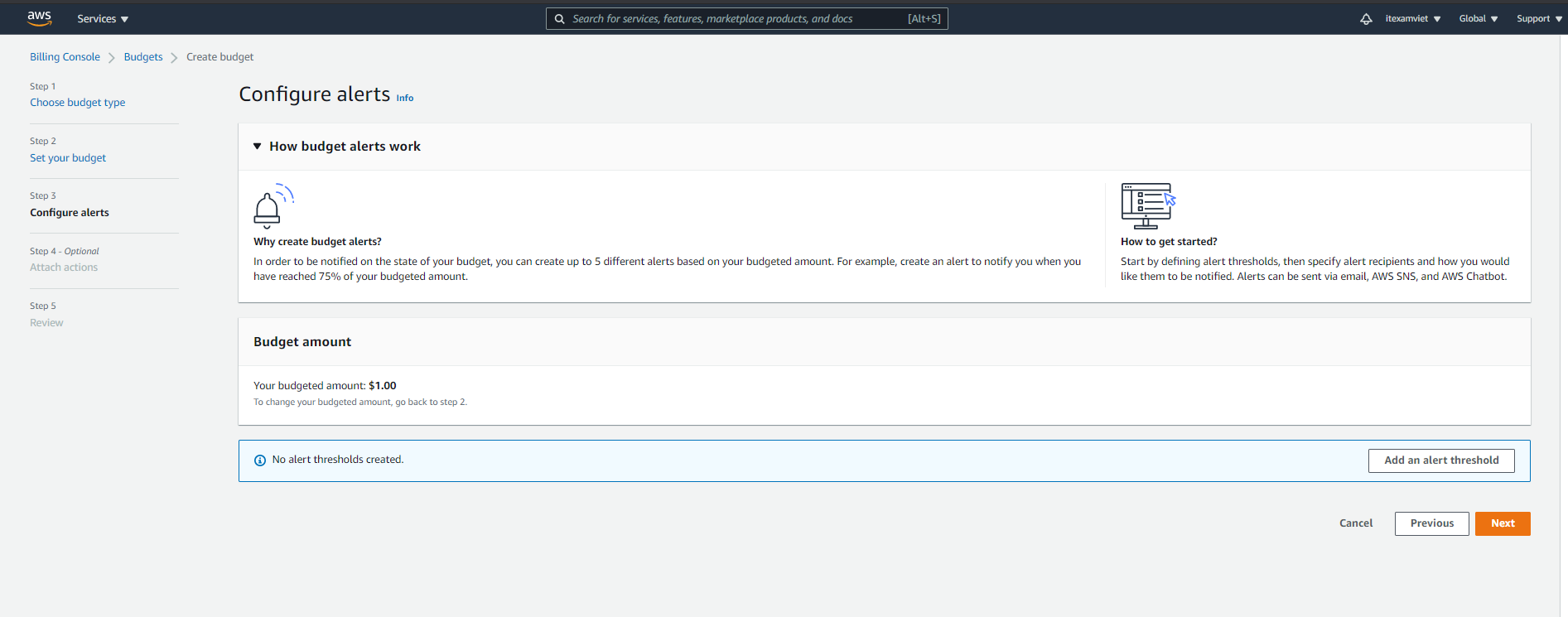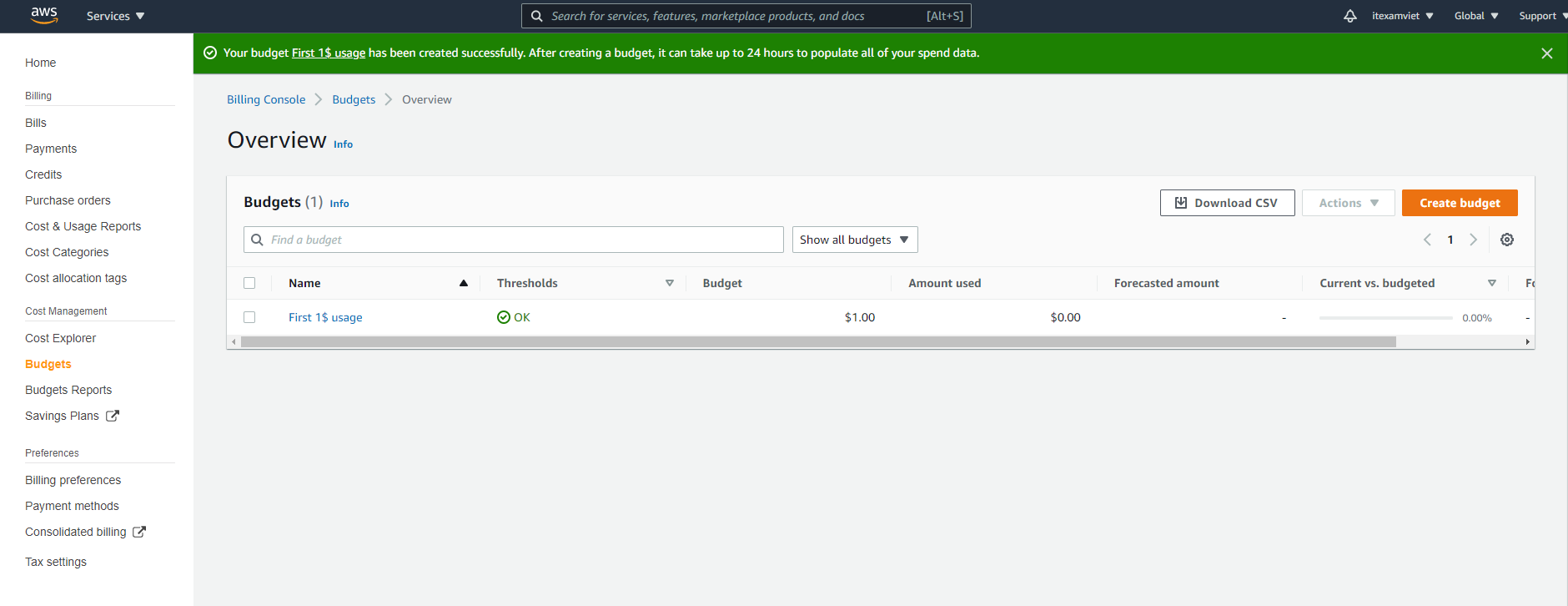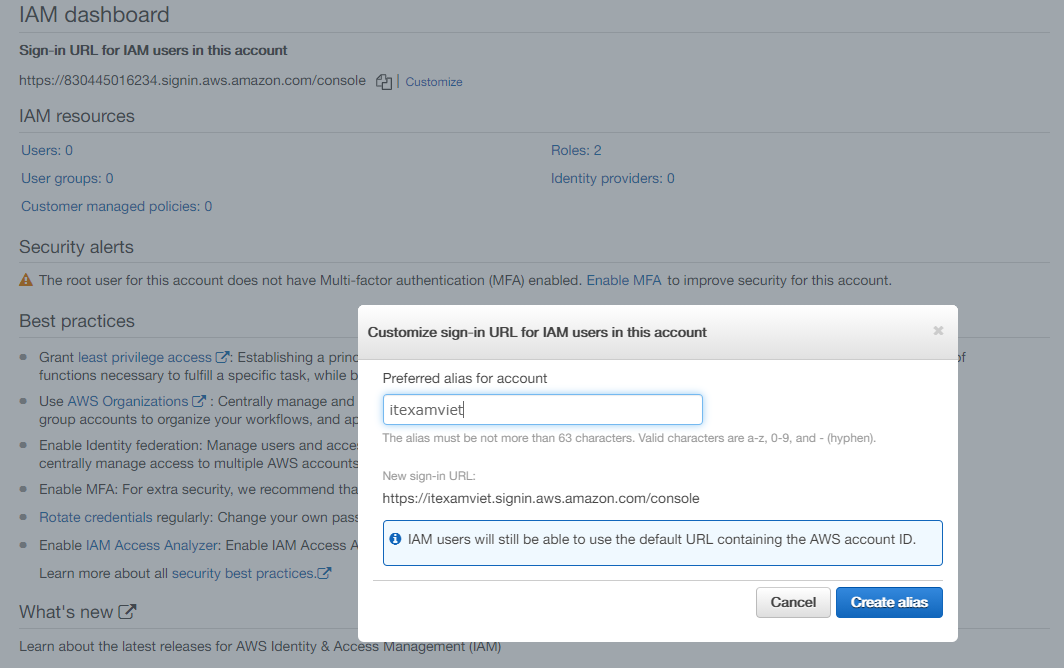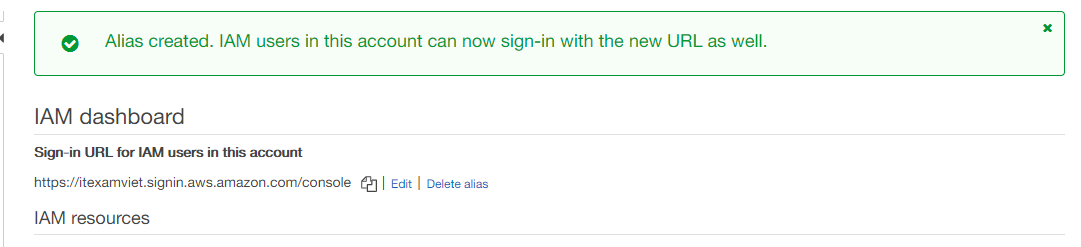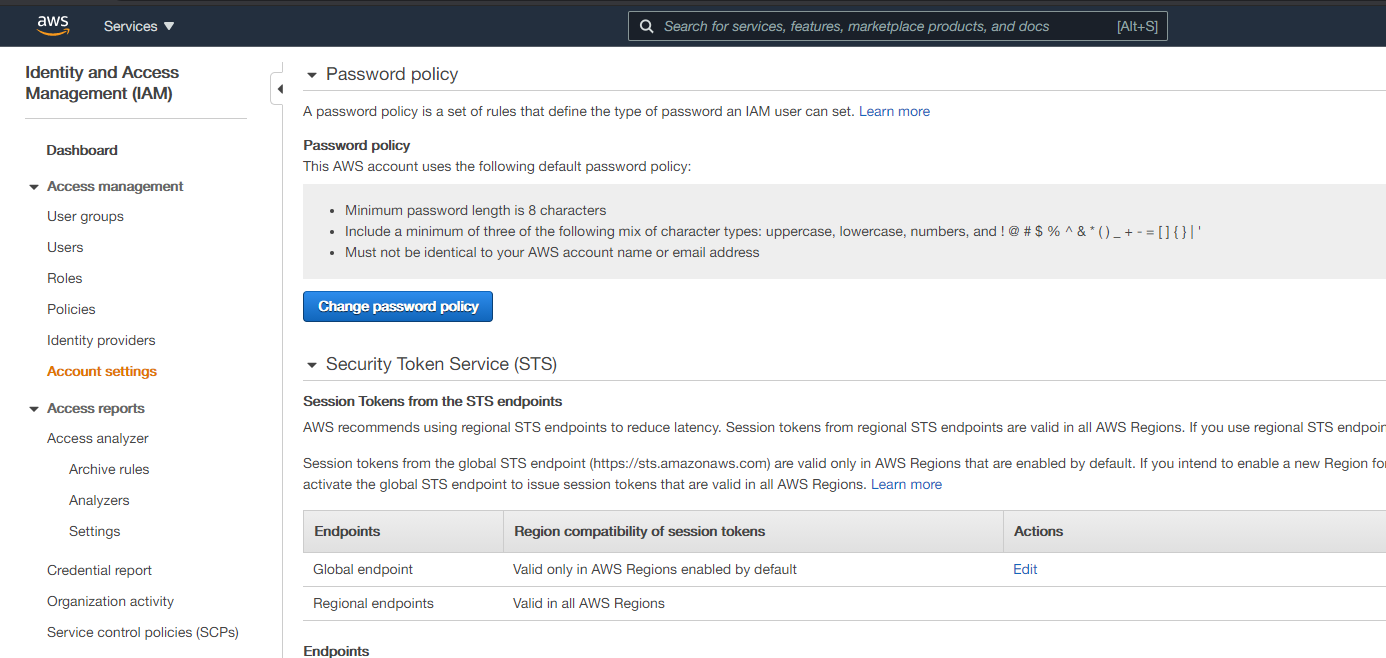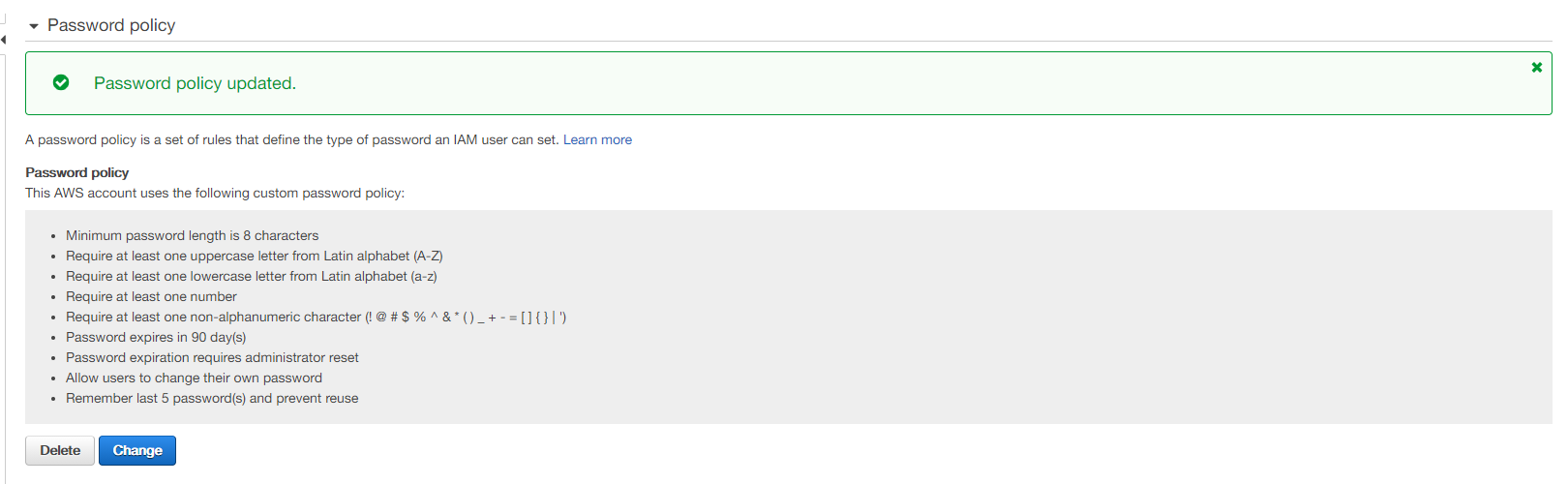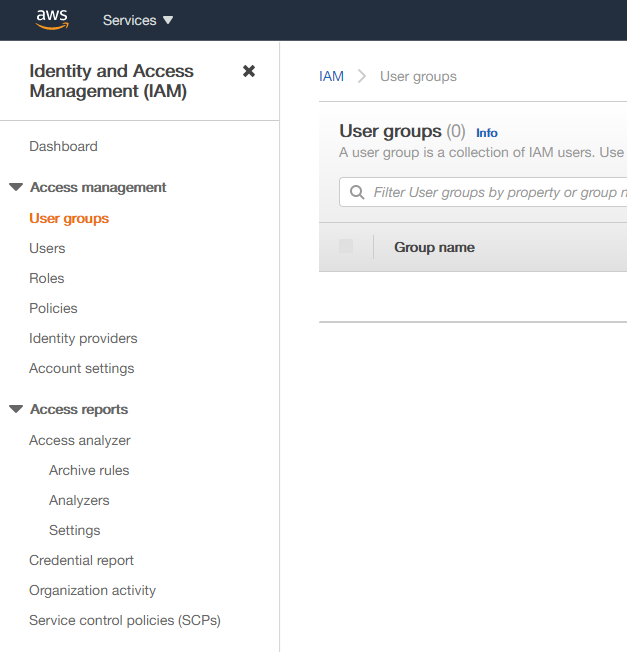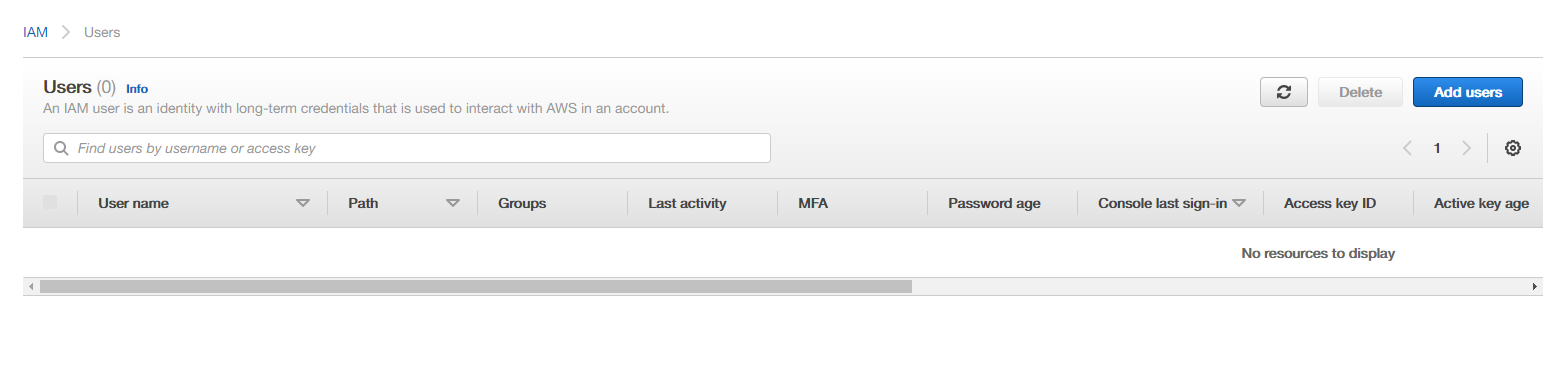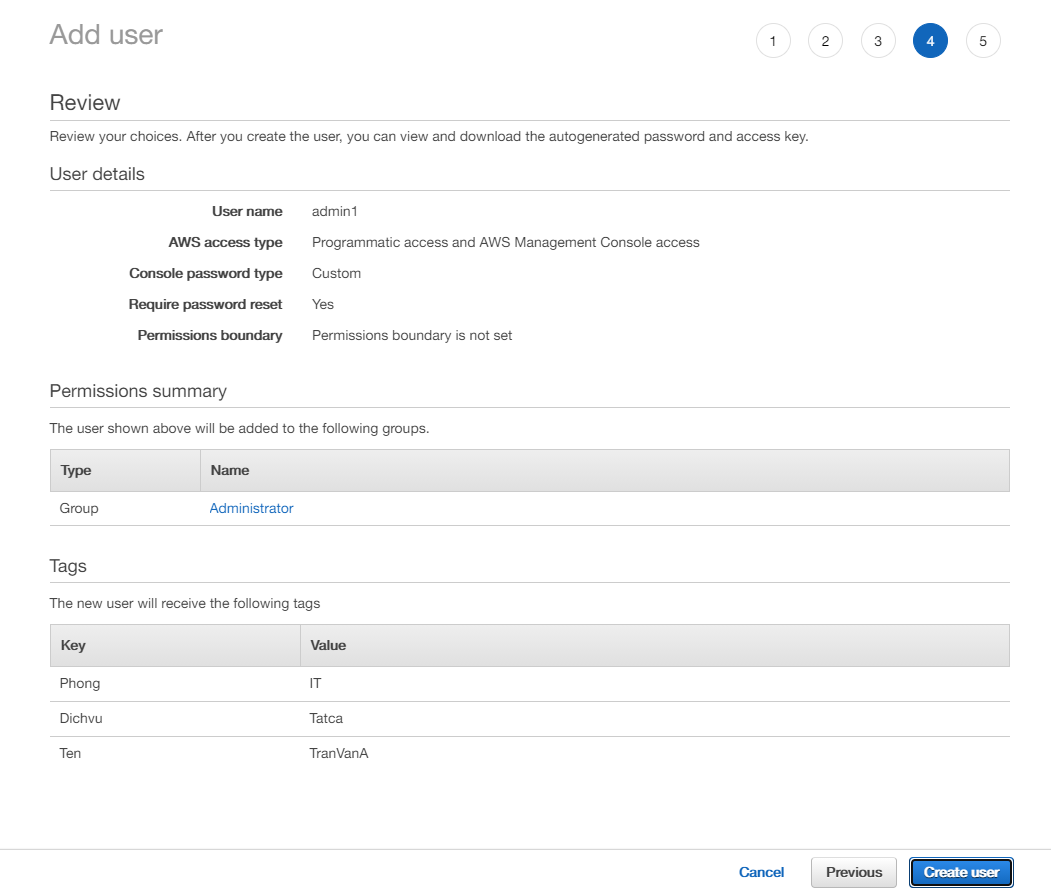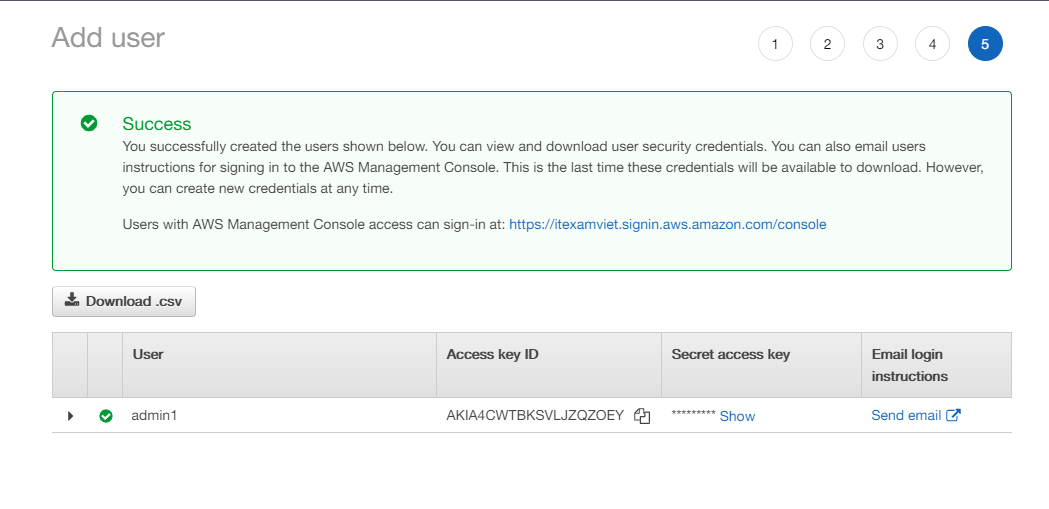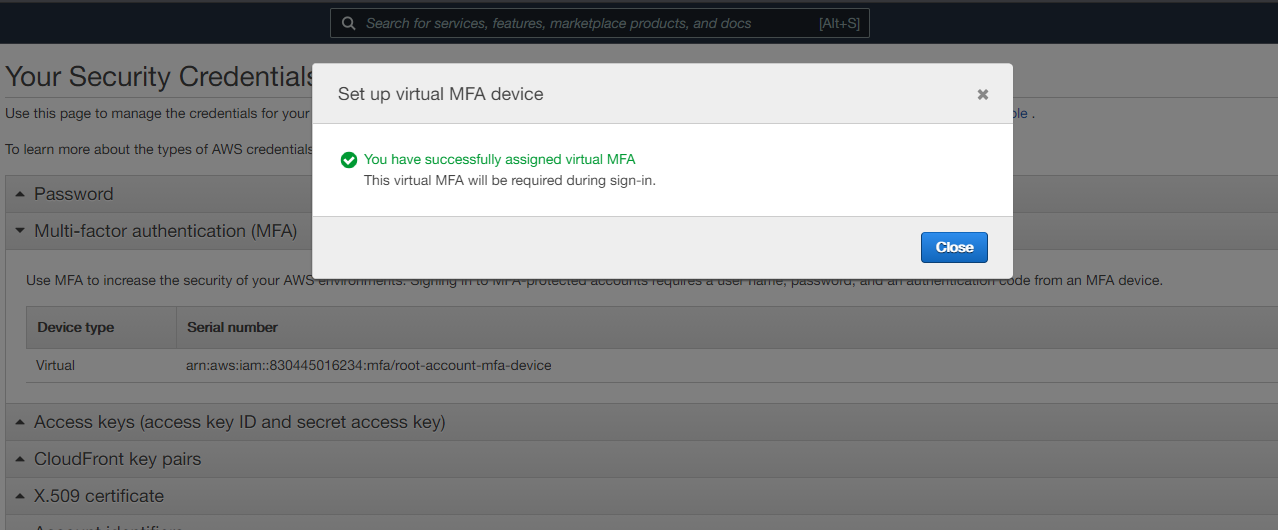AWS, Cloud, Tự học AWS
Bài 3: Cấu hình cơ bản trên AWS
Hãy cùng ITexamViet thực hiện những cấu hình cơ bản trên AWS để quản lý chi phí và đảm bảo an toàn cho tài khoản
Mục lục
- Sơ lượt các menu AWS
- Thiết lập ngân sách AWS (AWS Budget)
- Thay đổi tên đăng nhập AWS
- Thiết lập AWS IAM (Identity & Access Management)
- 1. Truy cập AWS IAM (Identity & Access Management)
- 2. Quản lý URL đăng nhập
- 3. Cấu hình IAM Password Policy
- 4. Quản lý Groups
- 4. Quản lý Users
- 5. Kích hoạt MFA (Multi Factor Authentication) – Xác thực nhiều lớp
- Tự học AWS – Giới thiệu
- Bài 1: Giới thiệu điện toán đám mây và AWS (Amazon Web Services)
- Bài 2: Tạo tài khoản trên AWS
- Bài 3: Cấu hình cơ bản trên AWS
- Bài 4: Dịch vụ lưu trữ Amazon S3
- Bài 5: Dịch vụ compute Amazon EC2 (Phần 1)
- Bài 6: Dịch vụ compute Amazon EC2 (Phần 2)
- Bài 7: Dịch vụ compute Amazon EC2 (Phần 3)
- Bài 8: Tìm hiểu Amazon ELB – Elastic Load Balancing
1. Trung tâm cảnh báo (Alerts Center)
Bạn bấm vào hình cái chuông, kế bên tên user
Bạn có thể thấy một số vấn đề/thông báo trên Trung tâm cảnh báo
2. AWS Danh mục dịch vụ (Services Category)
Bạn bấm vào nút Service kế bên logo AWS. Đây là nơi bạn chọn các Dịch vụ để làm việc
3. AWS Menu tài khoản (Account Menu)
Truy cập vào Tài khoản của bạn từ Menu này
4. AWS Tài khoản của tôi (My Account)
Bạn click vào My Account trong Menu tài khoản. Quản lý tất cả thông tin tài khoản của bạn ở đây.
Thiết lập ngân sách AWS (AWS Budget)
AWS Budget cung cấp cho bạn khả năng đặt ngân sách tùy chỉnh để thông báo cho bạn khi chi phí hoặc mức sử dụng của bạn vượt quá (hoặc được dự báo sẽ vượt quá) số tiền đã lập ngân sách của bạn. Bạn cũng có thể sử dụng AWS Budget để đặt mục tiêu sử dụng hoặc phạm vi đặt trước và nhận thông báo khi các chỉ số của bạn giảm xuống dưới ngưỡng bạn xác định. Đây là bước đầu tiên trong những Cấu hình cơ bản trên AWS.
1. AWS Budget Report
Trong My Account Menu, chọn Budget Report
2. AWS Saving Plan
Trong My Account Menu, Chọn Saving Plans
3. AWS Bill & Cost Management Dashboard
Trong My Account Menu, Chọn Home
4. AWS Cost & Usage Reports
Trong My Account Menu, Chọn Cost & Usage Reports
5. AWS Budgets
6. Tạo AWS Budget
Click vào Create a budget
Chọn: Cost Budget
Nhập thông tin:
- Period:
Monthly - Budget effective date:
Recurring Budget - Start Month:
Jun 2021(Or your current date) - Budget Amount:
Fixed - Budgeted Amount:
$1 - Name:
First $1 budget
Click Next để đến Configure alerts
Chọn Add an alert threshold
Điển thông tin trong Alert1
Click Next
Click Next
Review cấu hình và thông tin, sau đó chọn Create Budget
Thay đổi tên đăng nhập AWS
1. My Account Setting
Account Name: itexamviet
Click Edit
2. Edit AWS Account Name
Bạn thực hiện chỉnh sửa tên đăng nhập theo tên mong muốn.
Thiết lập AWS IAM (Identity & Access Management)
AWS Identity and Access Management (IAM) là một dịch vụ web giúp bạn kiểm soát an toàn quyền truy cập vào các tài nguyên AWS. Bạn sử dụng IAM để kiểm soát ai được xác thực (đã đăng nhập) và được ủy quyền (có quyền) sử dụng tài nguyên.
Khi bạn tạo tài khoản AWS lần đầu tiên, bạn bắt đầu với một thông tin định danh đăng nhập (Identity) duy nhất có quyền truy cập đầy đủ vào tất cả các dịch vụ và tài nguyên AWS trong tài khoản. Định danh này được gọi là tài khoản root của AWS và được truy cập bằng cách đăng nhập bằng địa chỉ email và mật khẩu mà bạn đã sử dụng để tạo tài khoản. AWS khuyến cáo không nên sử dụng user root cho các công việc hàng ngày của mình, ngay cả những công việc quản trị. Thay vào đó, hãy tuân thủ best practise là chỉ sử dụng user root để tạo người dùng IAM đầu tiên của bạn. Sau đó khóa an toàn thông tin đăng nhập của user root và chỉ sử dụng chúng để thực hiện một số tác vụ quản lý tài khoản và dịch vụ. Thiết lập AWS IAM là bước cực kỳ quan trọng trong những cấu hình cơ bản trên AWS.
1. Truy cập AWS IAM (Identity & Access Management)
Click Services, Chọn IAM hoặc Nhập IAM trên thanh tìm kiếm
Giao diện của IAM
2. Quản lý URL đăng nhập
Nhấp vào Customize để sửa đổi Bí danh (Alias) cho tài khoản của bạn.
Nhập tên tài khoản bạn mong muốn (VD: itexamviet)
Hệ thống đã cập nhật tên bạn mong muốn, thay vì những dãy số vô nghĩa
3. Cấu hình IAM Password Policy
Click vào Account Settings, chọn Change password policy
Tùy chọn Set password policy theo mong muốn của bạn, sau đó chọn Save Changes
✅ Success!! Đã cập nhật thành công
4. Quản lý Groups
Click vào User Groups
Sau đó chọn Create Group
Nhập User group name (ví dụ Administrator)
Gán Permissions Polices cho group vừa mới được tạo. Ví dụ ở đây group user Administrator được gán permission policy là AdministratorAccess. (có thể dùng filter để tìm kiếm nhanh tên poilicy).
Một group user có thể được gán nhiều permission policies
Cuối cùng là bấm create group
✅ Success!! Group đã được tạo thành công
4. Quản lý Users
Click vào User

Sau đó chọn Add User
Nhập thông tin usename, password và thông tin cấu hình như sau. Sau đó chọn Next:Permissions
Gán User vào User Group đã được tạo trong bước trước. Ở đây user admin1 được thêm vào Group Administrator
Gắn tag cho user để tiện cho việc quản lý, và billing sau này.
Review thông tin và tạo user
✅ Success!! User đã được tạo thành công
Bây giờ bạn có thể sử dụng user vừa mới được tạo để đăng nhập vào AWS của bạn từ URL đăng nhập cho IAM bạn tạo ỏ bước 2. Quản lý URL đăng nhập
5. Kích hoạt MFA (Multi Factor Authentication) – Xác thực nhiều lớp
Click vào Enable MFA trên giao diện Dashboard hoặc Click vào đây
Chọn Active MFA
MFA device đơn giàn nhất là Virtual MFA device, nó là 1 app được cài trên điện thoại của bạn.
Virtual MFA Applications
| Android | Authy, Duo Mobile, LastPass Authenticator, Microsoft Authenticator, Google Authenticator |
| iPhone | Authy, Duo Mobile, LastPass Authenticator, Microsoft Authenticator, Google Authenticator |
Thực hiện Scan QR code bằng điện thoại, và nhập 2 MFA code 1 và 2
Bấm Assign MFA. MFA device đã được thêm thành công
✅ Completed! 🚀🚀🚀