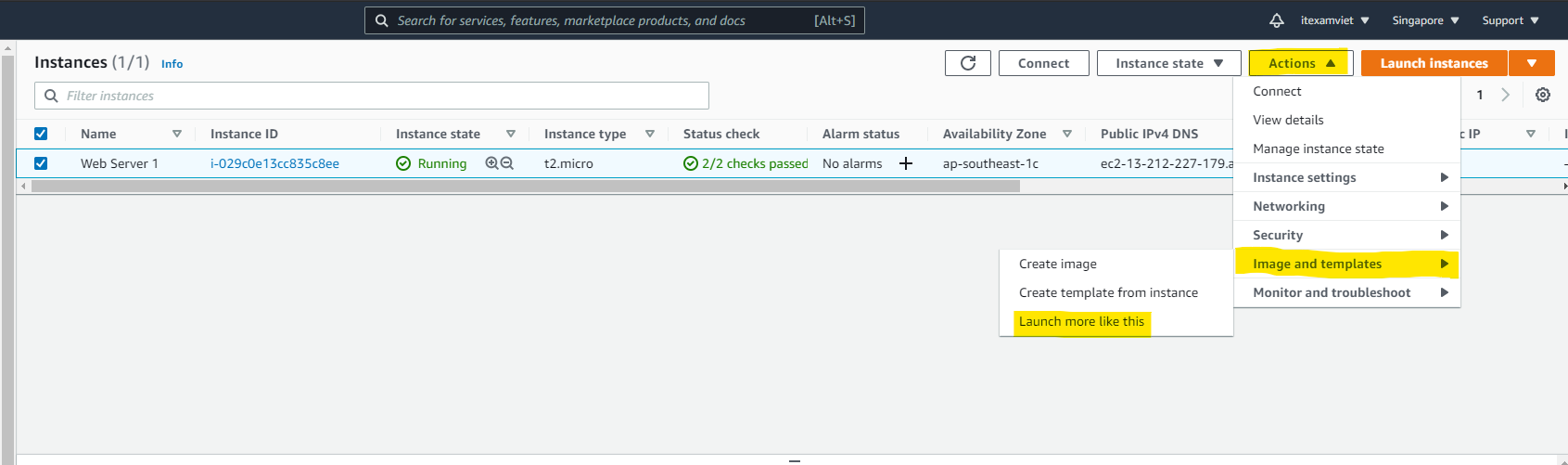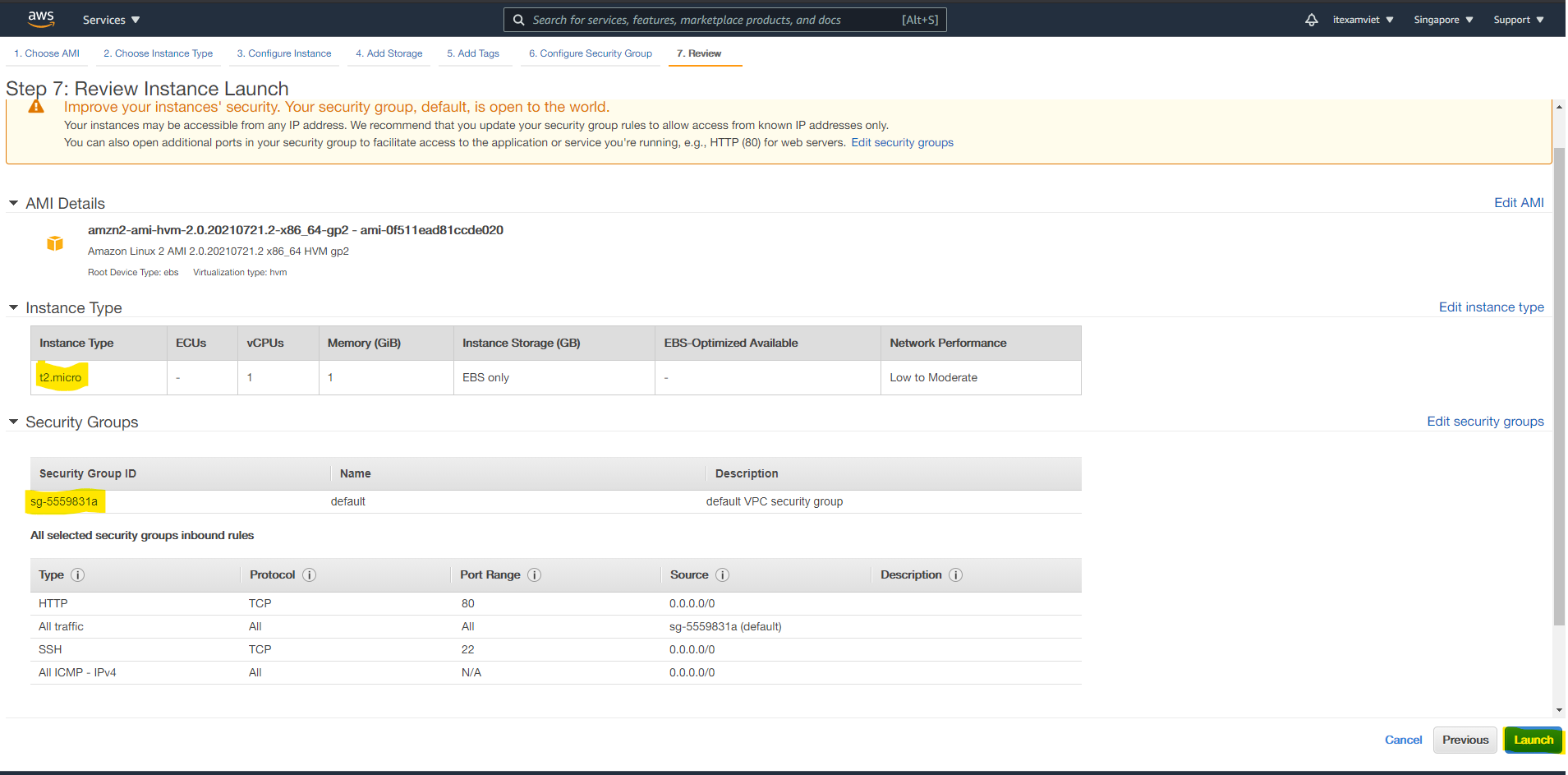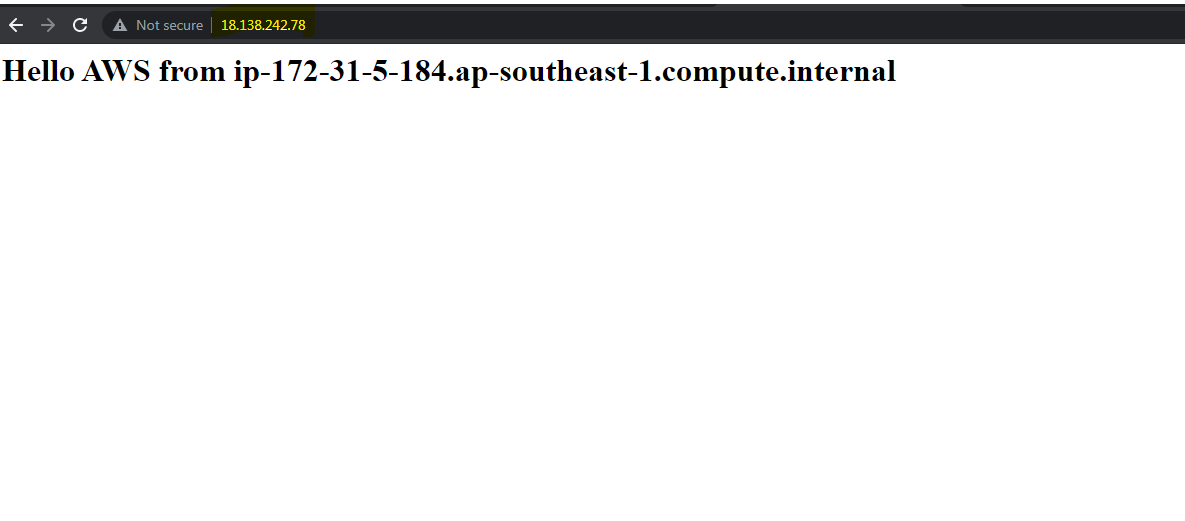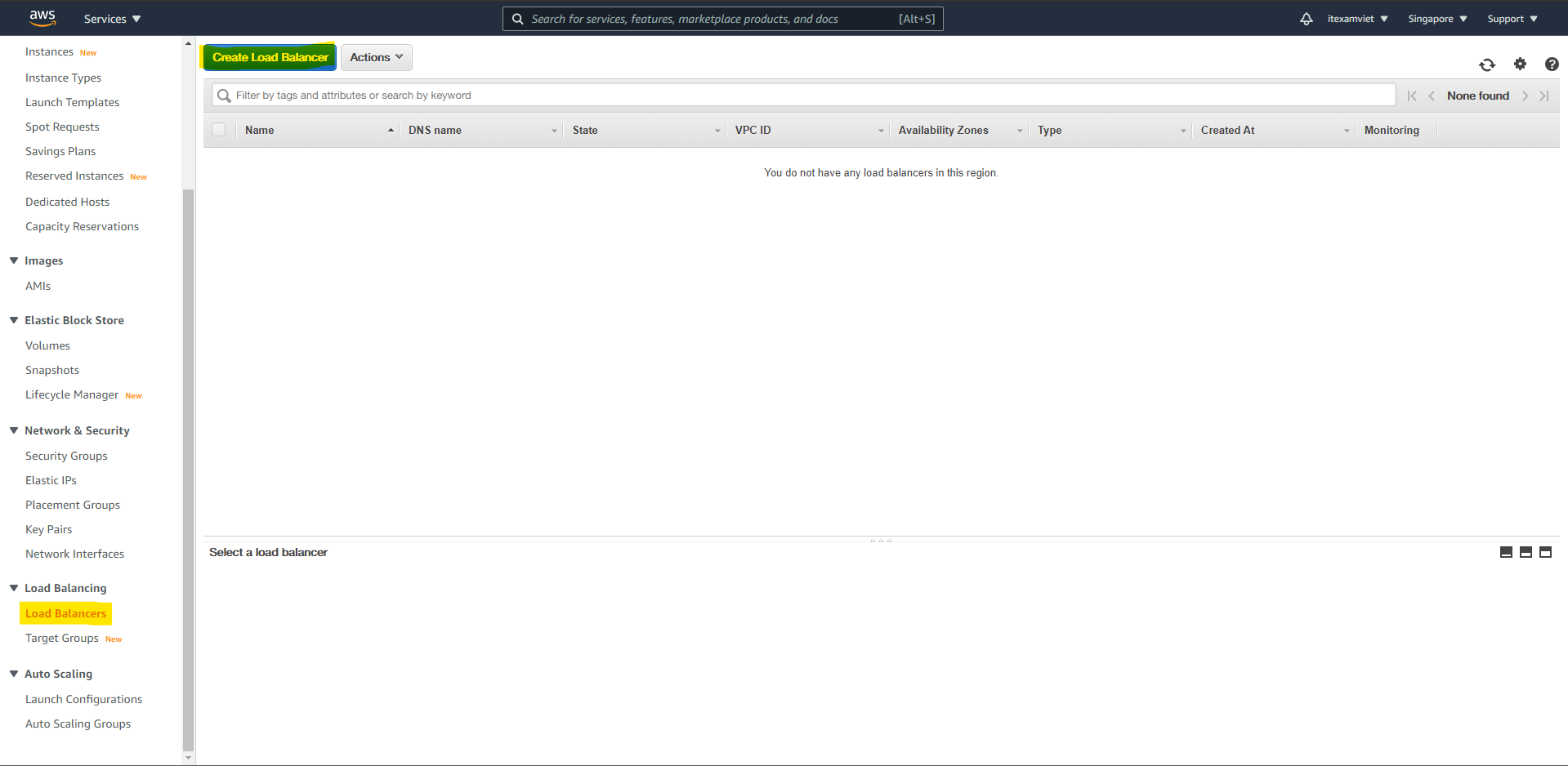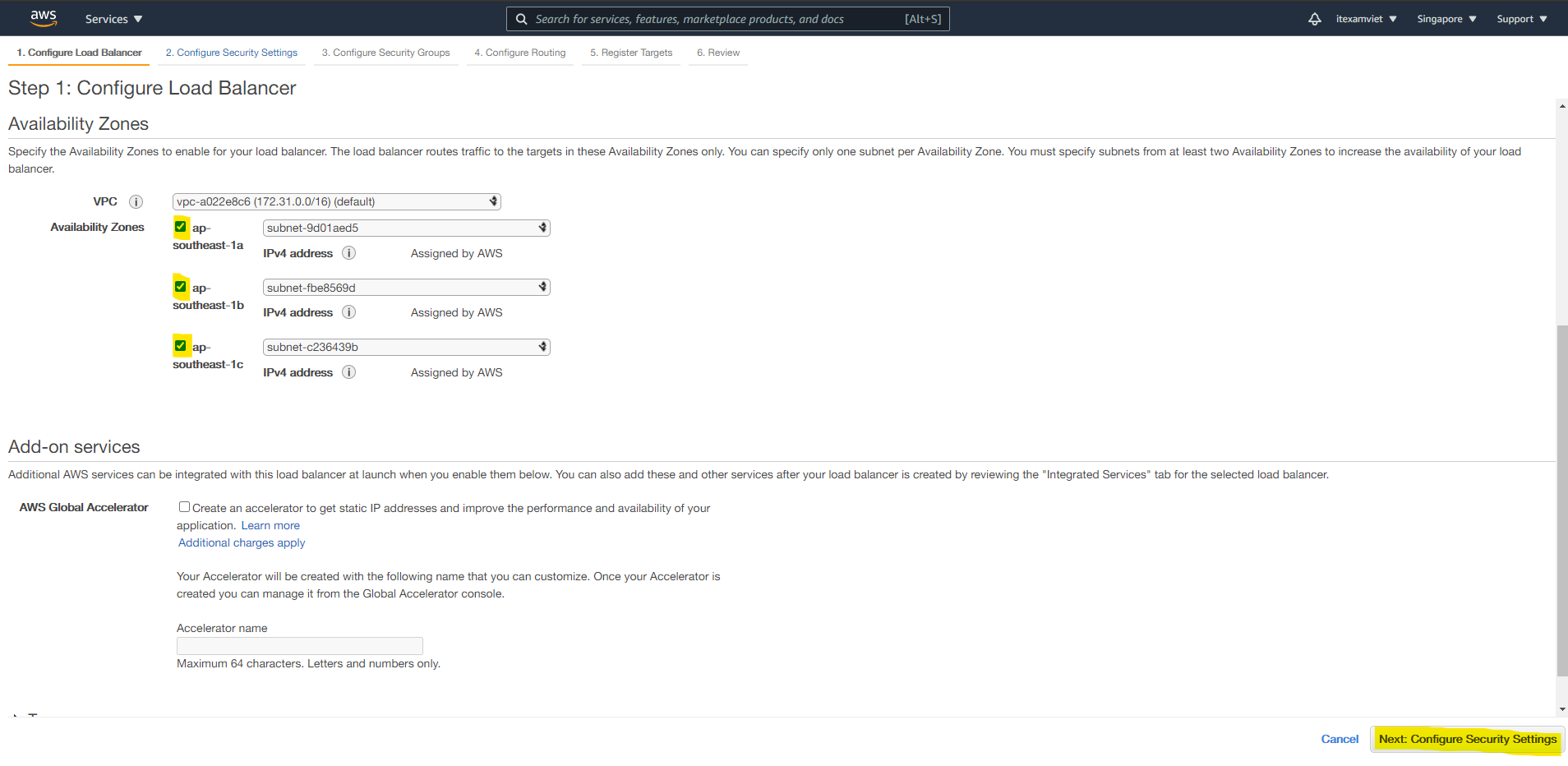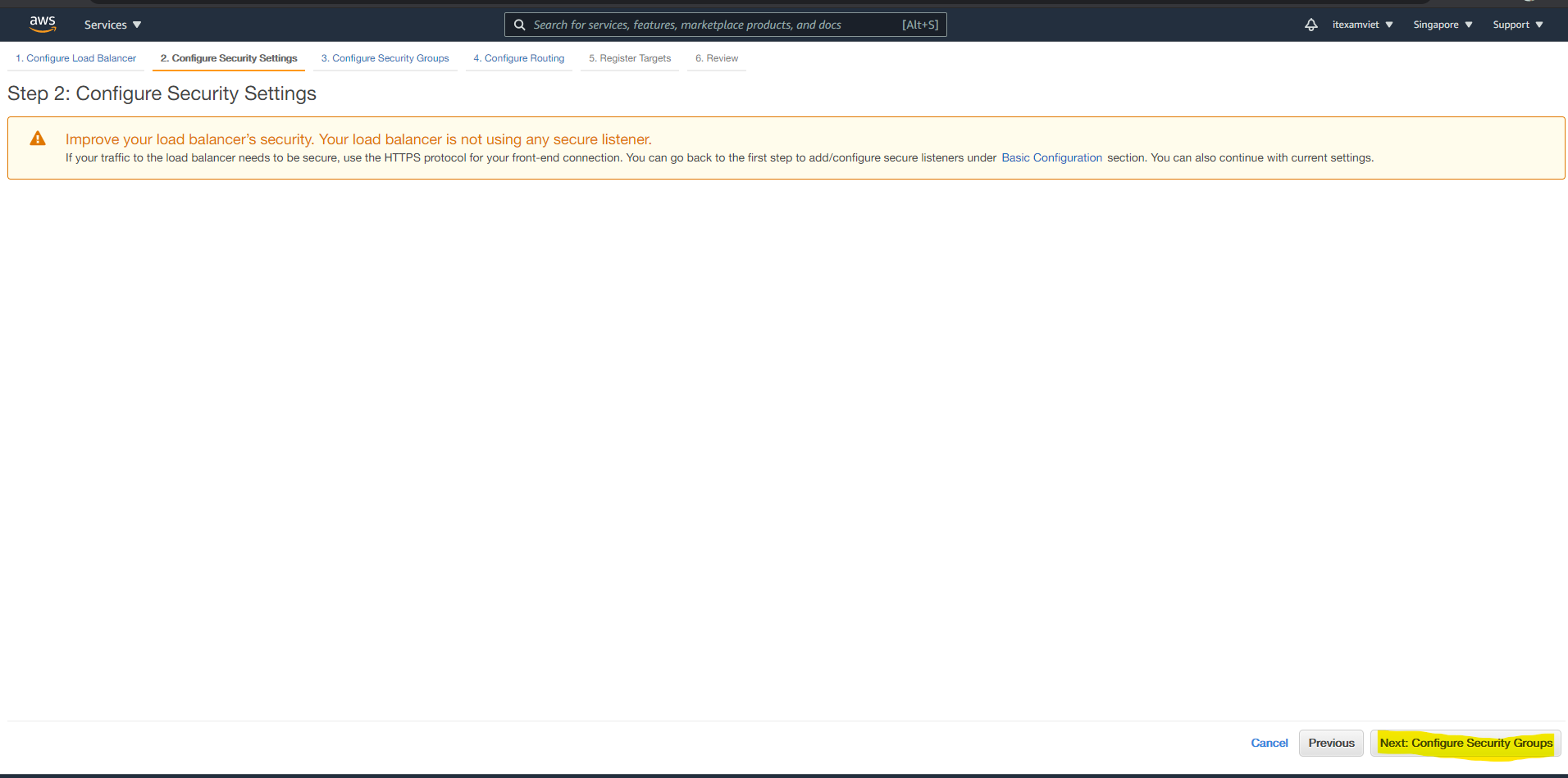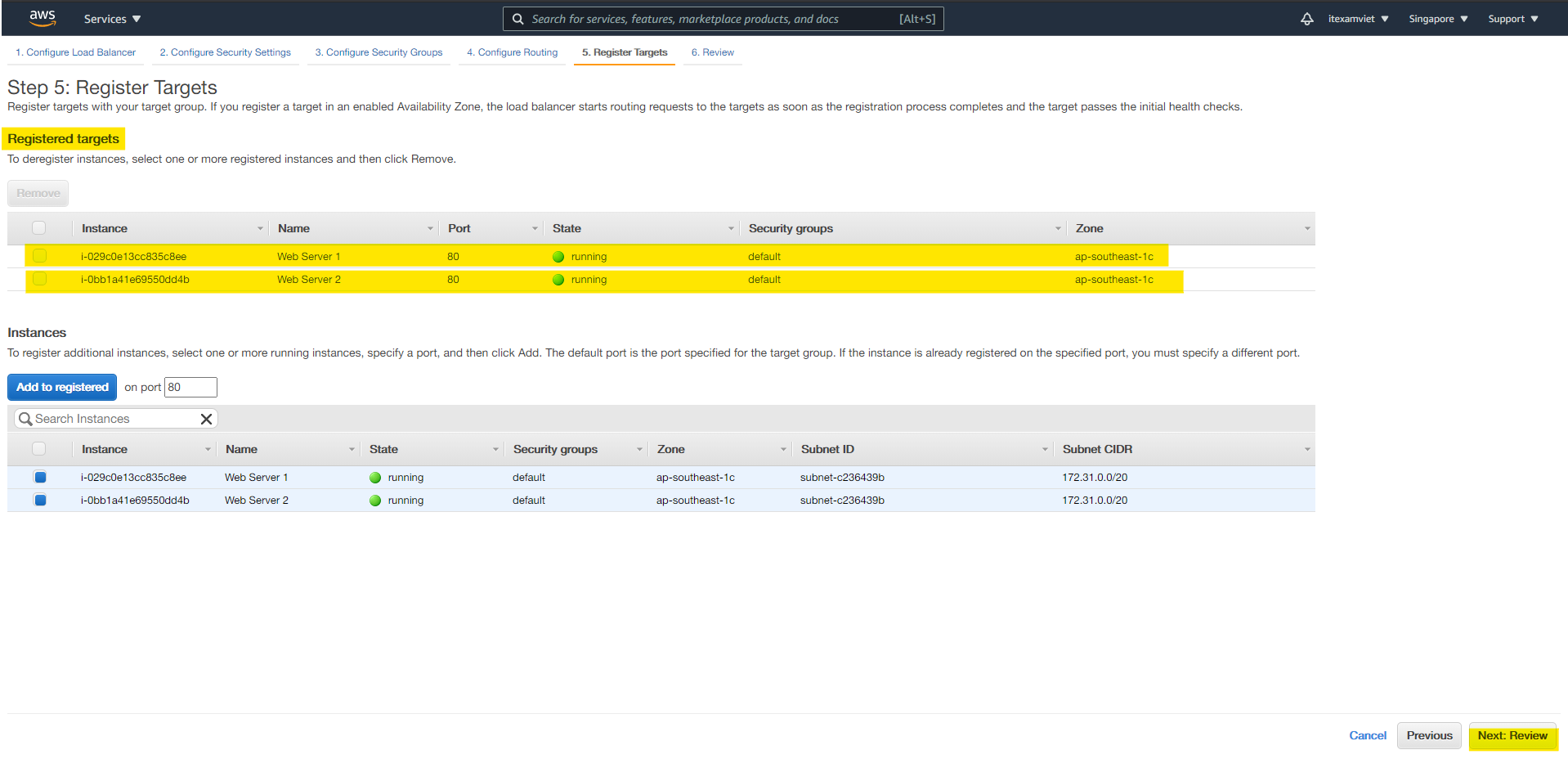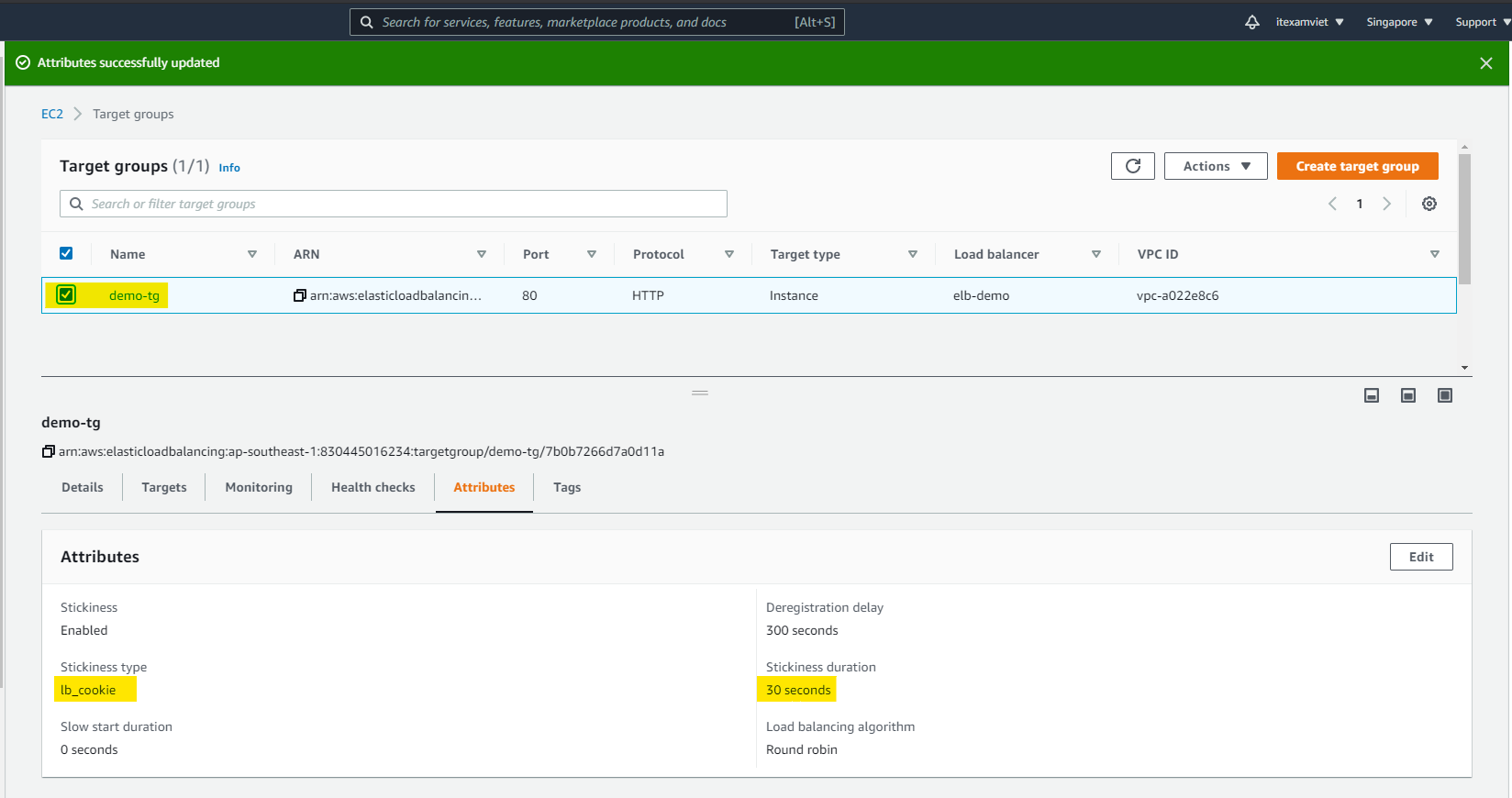AWS, Cloud, Tự học AWS
Bài 8: Tìm hiểu Amazon ELB – Elastic Load Balancing
Trong bài hôm nay, cùng ITexamViet tìm hiểu Amazon ELB – Elastic Load Balancing
Mục lục
- ELB – Elastic Load Balancing là gì?
- Thực hành Amazon ELB cơ bản
- 1. Khởi chạy EC2 instance thứ 2
- 2. Khởi tạo Elastic LB
- 3. Quản lý Target Group
- 4. Sticky session
- Tự học AWS – Giới thiệu
- Bài 1: Giới thiệu điện toán đám mây và AWS (Amazon Web Services)
- Bài 2: Tạo tài khoản trên AWS
- Bài 3: Cấu hình cơ bản trên AWS
- Bài 4: Dịch vụ lưu trữ Amazon S3
- Bài 5: Dịch vụ compute Amazon EC2 (Phần 1)
- Bài 6: Dịch vụ compute Amazon EC2 (Phần 2)
- Bài 7: Dịch vụ compute Amazon EC2 (Phần 3)
- Bài 8: Tìm hiểu Amazon ELB – Elastic Load Balancing
ELB – Elastic Load Balancing là gì?
ELB – Elastic Load Balancing tự động phân phối lưu lượng truy cập đến của bạn trên nhiều đích đến (target), như là EC2 Instance, Containers và địa chỉ IP, trong một hoặc nhiều Availability Zones. Nó giám sát tình trạng của các đích đến (target) và chỉ định tuyến lưu lượng truy cập đến các đích đang chạy tốt. Elastic Load Balancing có thể tự động giãn ra hoặc co vào tùy thuộc vào lưu lượng traffic của bạn
Elastic Load Balancing hỗ trợ các bộ cân bằng tải sau: Application Load Balancers, Network Load Balancers, Gateway Load Balancers, and Classic Load Balancers
Thực hành Amazon ELB cơ bản
1. Khởi chạy EC2 instance thứ 2
Cách tại EC2 Instance với Webserver bằng Userdata tham khảo tạo Link này.
Đặt tên EC2 instance thứ nhất Web Server 1
Click Action / Image & templates / Launch more like this
Click Launch
Chọn key và Launch instances
Khởi chạy thành công, đặt tên Web Server 2
Truy cập vào Website trên Web server 2 bằng IP public
2. Khởi tạo Elastic LB
Ở EC2 dashboard, click Load Balancers / Click Create Load Balancer
Click Create HTTP/HTTPS Load Balancer
Nhập tên ELB. Ví dụ: elb-demo
Chọn Availability Zones
Click Next: Configure Security Settings
Click Next: Configure Security Groups
Click Select an existing security group / Chọn security group mặc định của bạn / Click Next: Configure Routing
Configure Target Group
Name: demo-tg
Click Next: Register Targets
Chọn 2 EC2 instances và click Add to registered
Click Next: Review
Click Create
Provisioning…
Copy DNS Name và truy cập bằng trình duyệt
ELB sẽ route traffic ngẫu nhiên về 2 EC2 Instance
Nội dung tạm của trang web là IP local của EC2 Instance
3. Quản lý Target Group
Ở EC2 dashboard, click Target Group / Chọn demo-tg
4. Sticky session
Theo mặc định, Application Load Balancer định tuyến từng yêu cầu một cách độc lập đến Registered targets dựa trên thuật toán cân bằng tải đã chọn. Tuy nhiên, bạn có thể sử dụng tính năng Sticky session (phiên cố định) để cho phép Load Balancer liên kết phiên của người dùng với một target cụ thể. Điều này đảm bảo rằng tất cả các yêu cầu từ người dùng trong phiên được gửi đến cùng một target. Tính năng này hữu ích cho các máy chủ duy trì thông tin trạng thái để cung cấp trải nghiệm liên tục cho máy khách. Để sử dụng Sticky session, ứng dụng khách phải hỗ trợ cookie.
Ở EC2 dashboard, click Target Group / Chọn Attributes tab
Click Edit / Enable Stickness / Giảm duration xuống 30 seconds để kiểm tra kết quả nhanh hơn
Click Save changes
Bây giờ ELB sẽ route traffic tới một EC2 instance trong khoản thời gian stickiness duration.
Vậy là các bạn đã cùng ITexamViet tìm hiểu Amazon ELB – Elastic Load Balancing cơ bản và thực hành trên AWS rồi ạ
Series tự học AWS