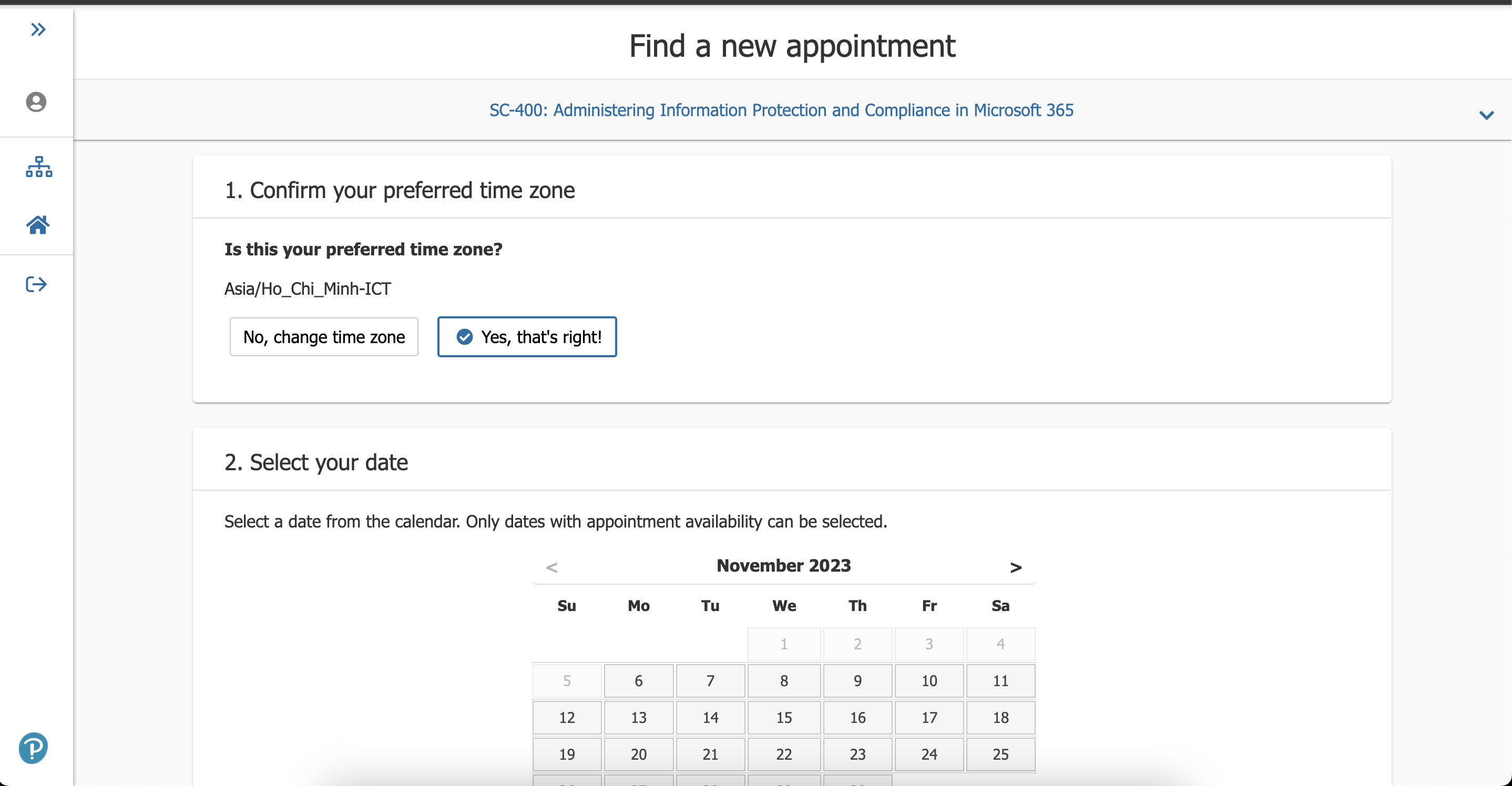Cloud, Network, Thông tin chứng chỉ
Hướng dẫn đăng ký thi Azure (Microsoft Exam)
TẠO TÀI KHOẢN MICROSOFT
Nếu bạn đã có TK Microsoft thì có thể bỏ qua bước này.
Để đăng ký thi Azure bắt buộc phải có tài khoản Microsoft. Sau đây là từng bước để có thể tạo tài khoản Microsoft.
Bước 1: Truy cập vào trang web để tiến hành tạo tài khoản Outlook TẠI ĐÂY.
Bước 2: Click vào “Create account” Như hình bên dưới
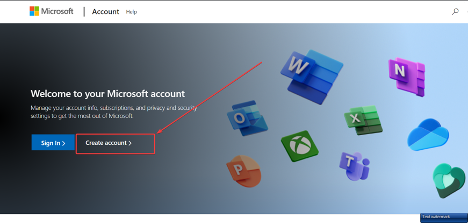
Bước 3: Nhập tên tài khoản Email mới > sau đó chọn tên miền outlook.com hoặc hotmail.com
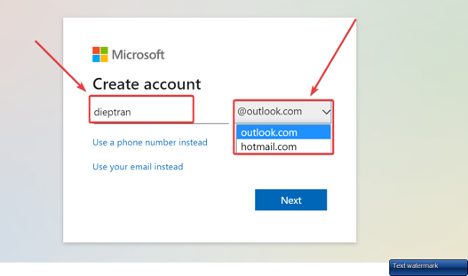
Bước 4: Nhấn Tạo mật khẩu > Chọn “Next”
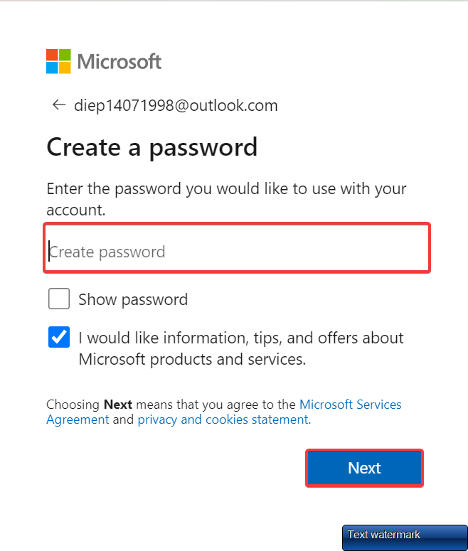
Bước 5: Xuất hiện như hình bên dưới là đã tạo tài khoản Microsoft thành công.
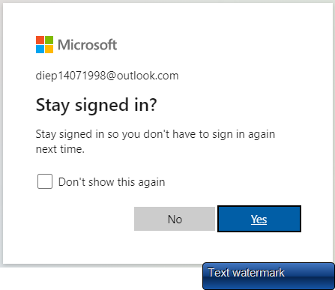
Bước 6: tiến hành đăng nhập tài khoản trên theo đường link tại đây để kiểm tra đã đăng nhập thành công hay chưa.
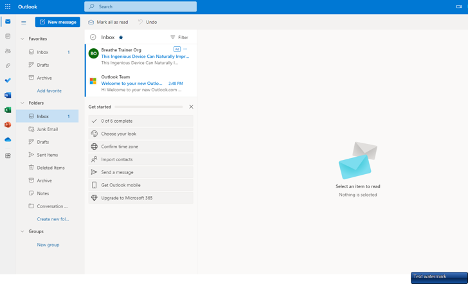
Bước 7: Sau khi tạo tài khoản thành công, Anh/Chị vui lòng đăng nhập tài khoản trên theo đường dẫn tại đây để tạo profile cá nhân cho bài thi.
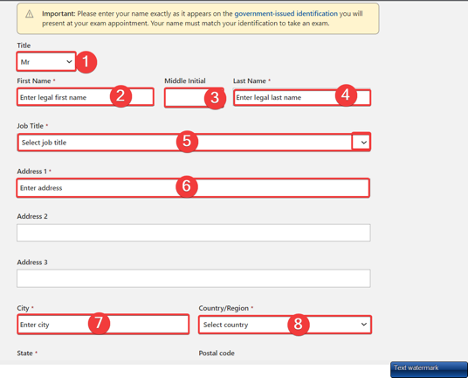
- Có mũi tên xuống “˅” để chọn MR
- Frist name: Tên
- Middle Initial : tên lót
- Last name: Họ
- Job title: có thể lựa chọn với vị trí tương thích.
- Address 1: điền địa chỉ cá nhân đang sinh sống
- City : Thành phố đang sinh sống
- Country/Region: Quốc gia
- State: Thành phố đang sinh sống.
- Postal code : Mã code HCM: 700000 & Hà Nội : 100000
- Country/Region : Quốc gia đang sinh sống
- Area code: điền “84”
- Phone number : số điện thoại cá nhân
- Contact email: địa chỉ Email tài khoản Microsoft.
- 16. 17: tích vào 3 ô vuông.
- Chọn “save & continue”
Bước 8: sau khi hiển thi thông tin như bên dưới thì Anh/Chị đã tạo profile thành công.
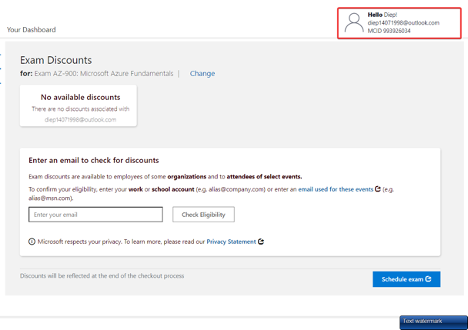
ĐĂNG KÝ THI AZURE QUA PEARSONVUE
Bước 1: Đăng nhập vào PearsonVUE để đăng ký thi theo link này. Sau đó chọn Login
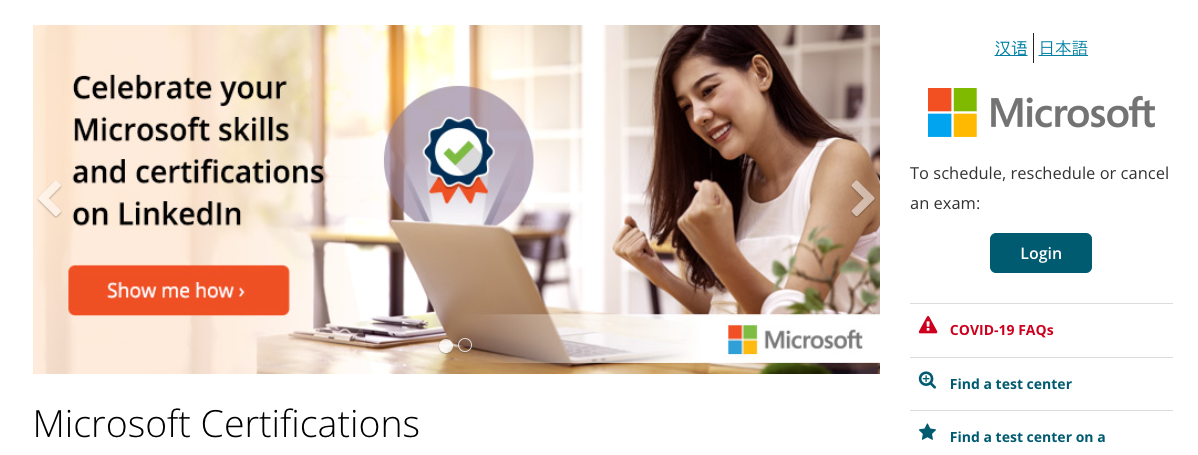
Bước 2: Đăng nhập bằng tài khoản Microsoft.
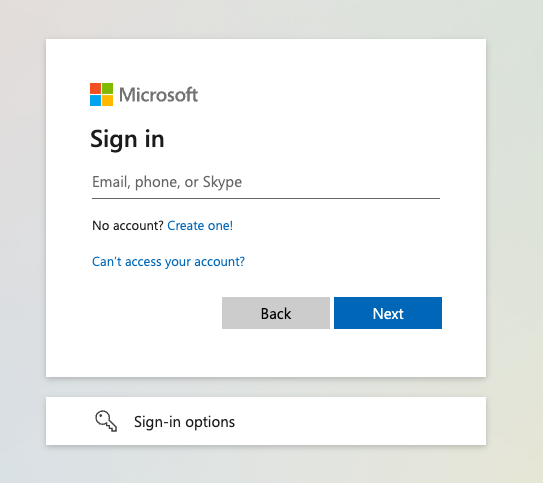
Bước 3: Vào Tab Credentials, Sau đó chọn Browse credentials
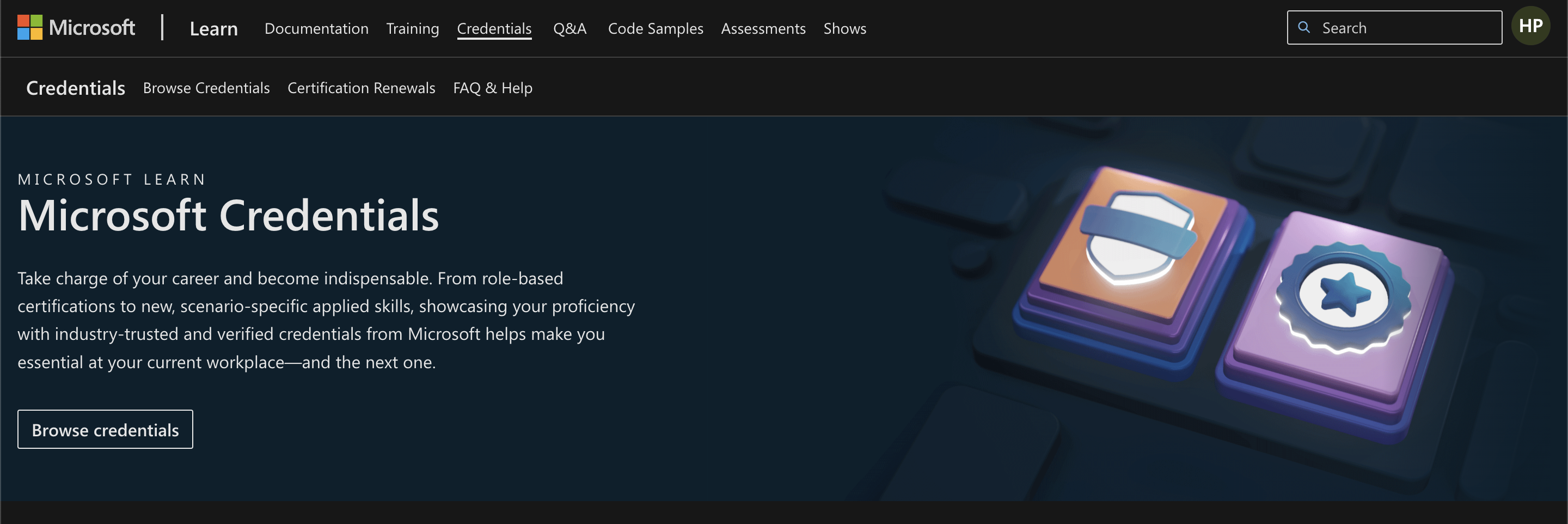
Sau đó tìm Exam mà bạn muốn thi
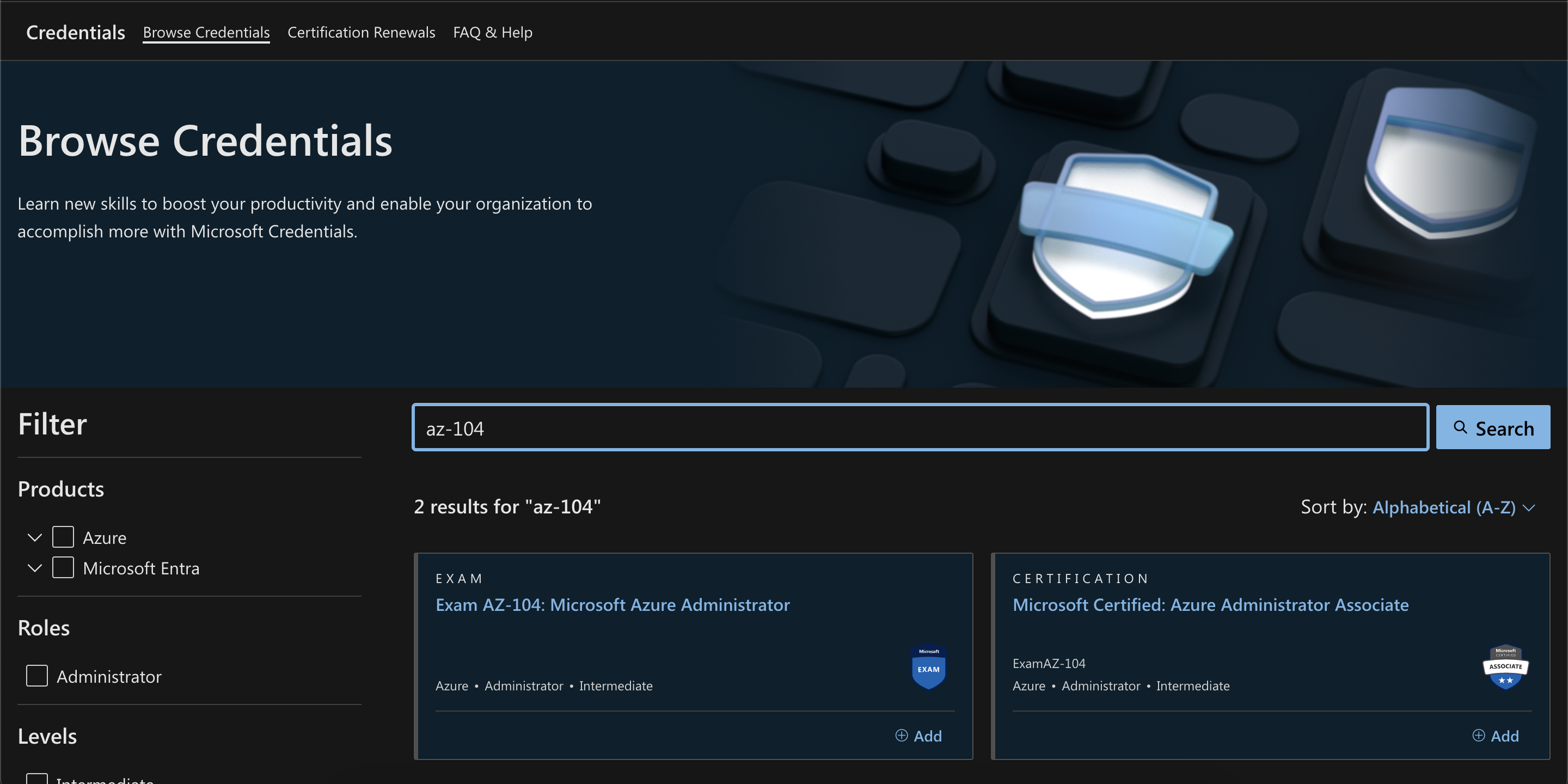
Bước 4: Chọn Quốc gia là Vietnam để update giá thi chính xác. Sau đó Schedule exam.
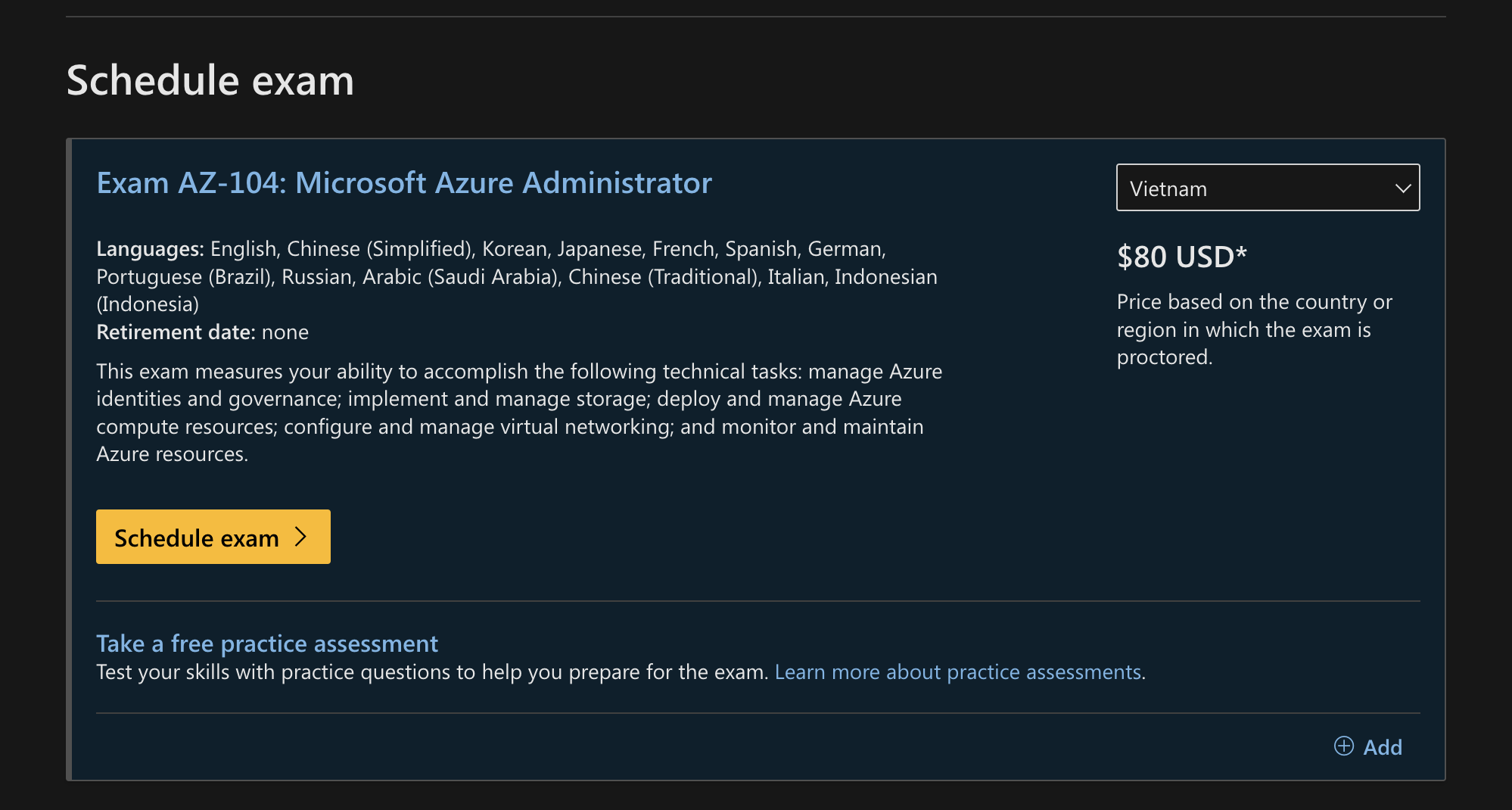
Bước 5: Update thông tin profile
Nếu bạn chưa update thông tin profile, thì bạn cần thực hiện ở bước này (tương tự bước 7 ở phần đăng ký Tài Khoản Microsoft). Nếu đã update rồi thì có thể bỏ qua
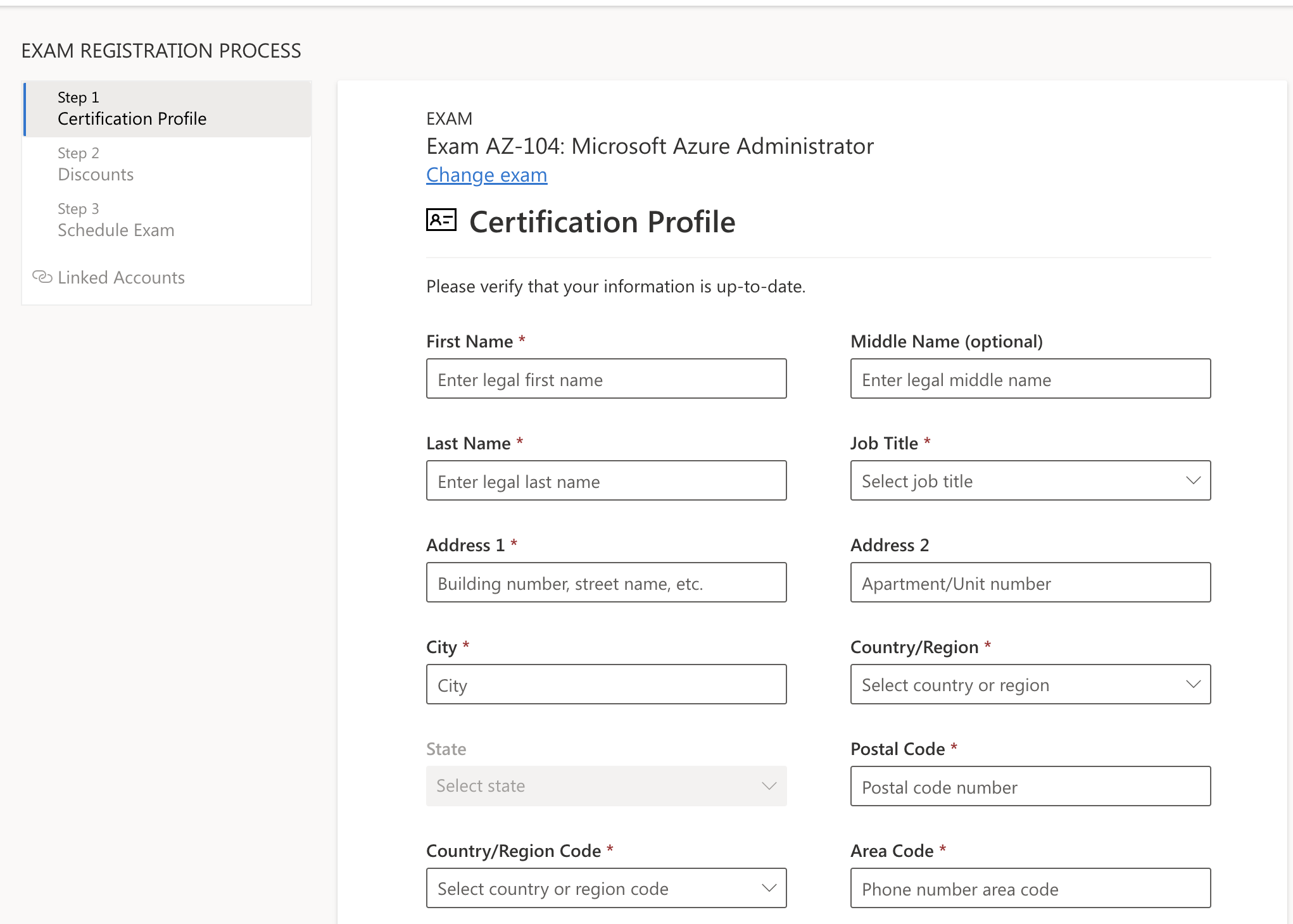
Bước 6: Chọn Discount (nếu có)
Nếu domain công ty bạn có nhận được discount từ Microsoft, thì có thể link ở bước này.
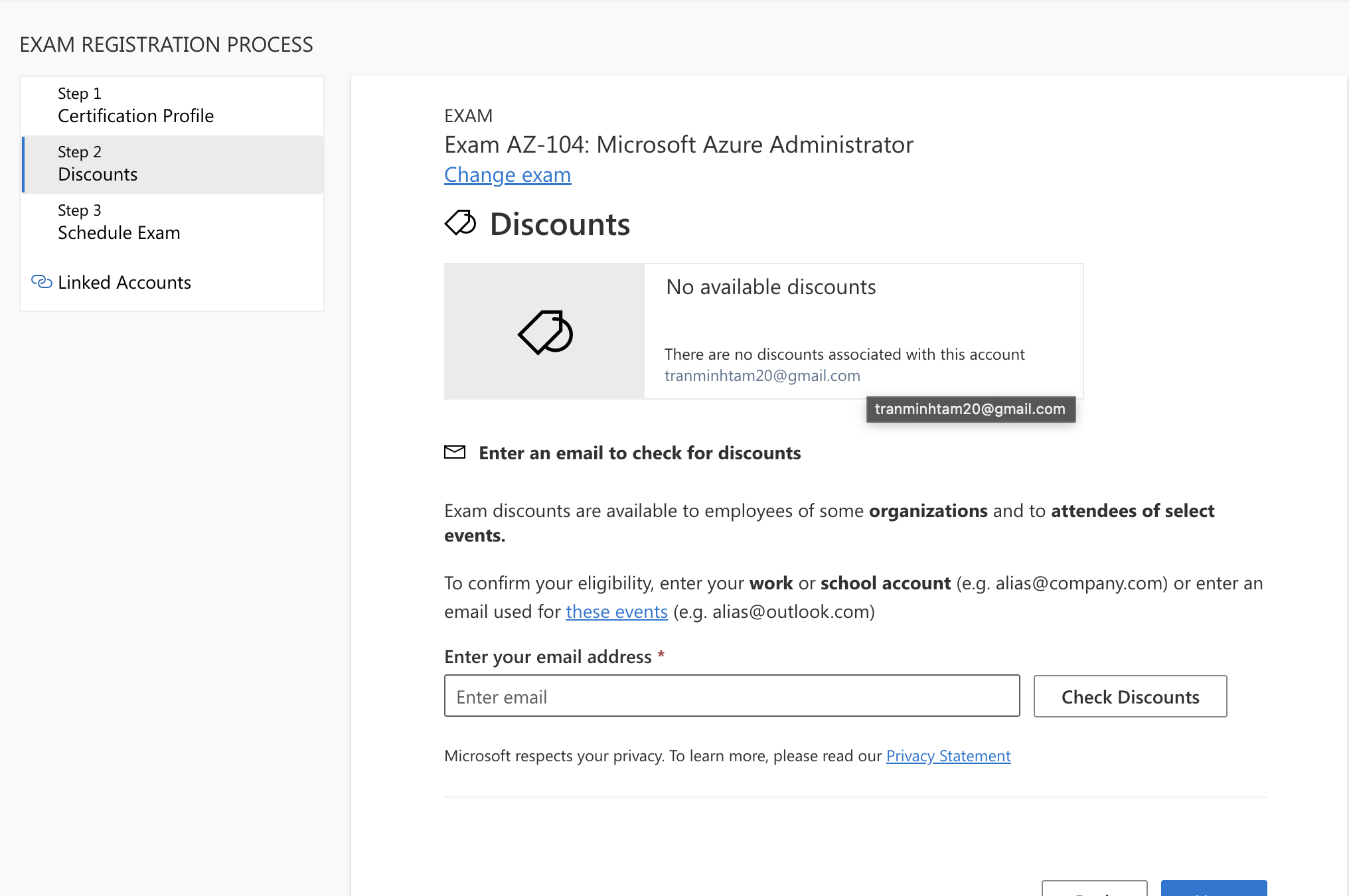
Bước 7: Bấm vào Schedule with Pearson VUE để chọn thời gian, địa điểm thi, và thanh toán.
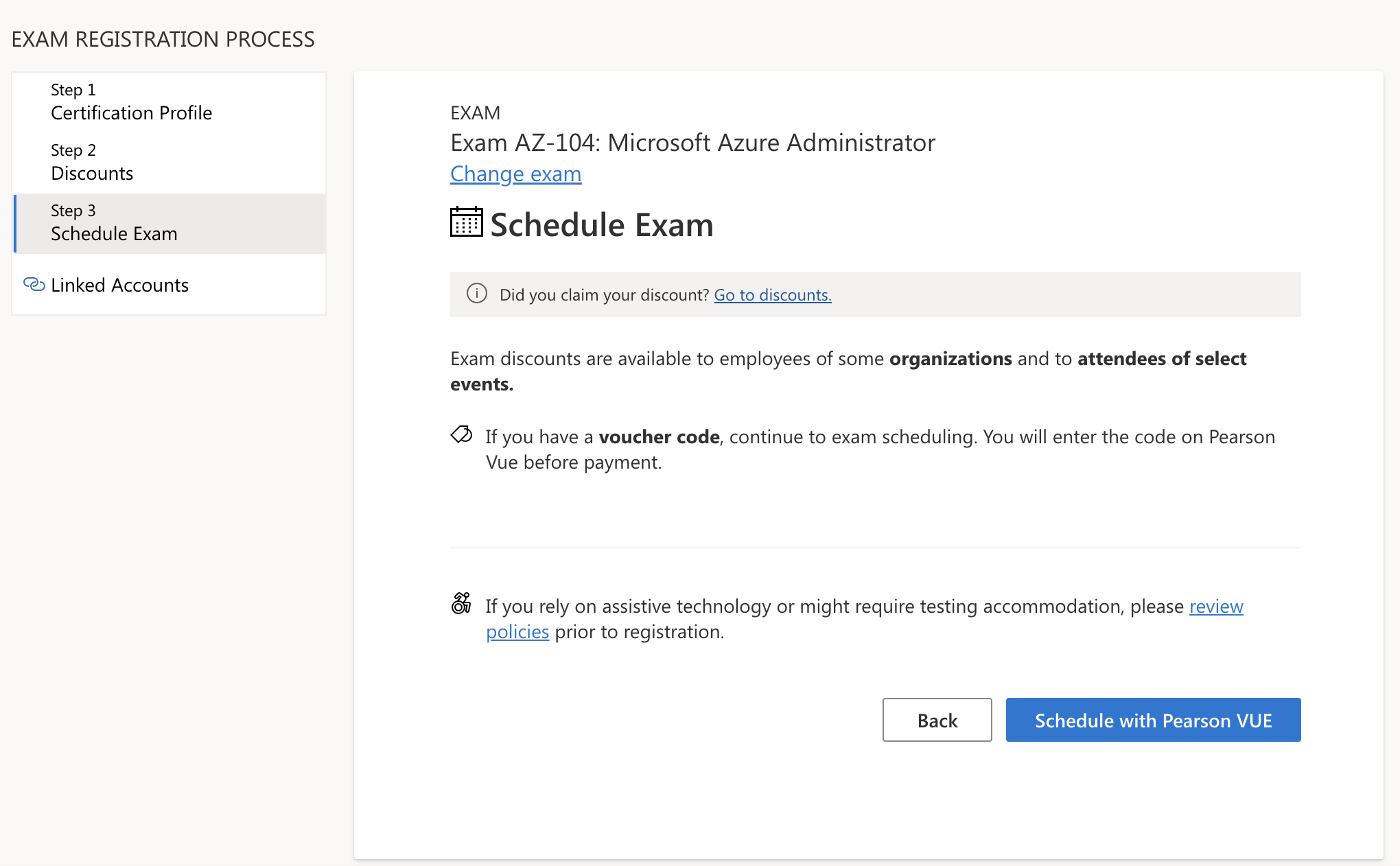
Bước 8: Thực hiện các bước đăng ký trên PearsonVue. Tham khảo bài viết sau để thực hiện tiếp tục các bước đăng ký và thi chứng chỉ online trên PEARSON VUE
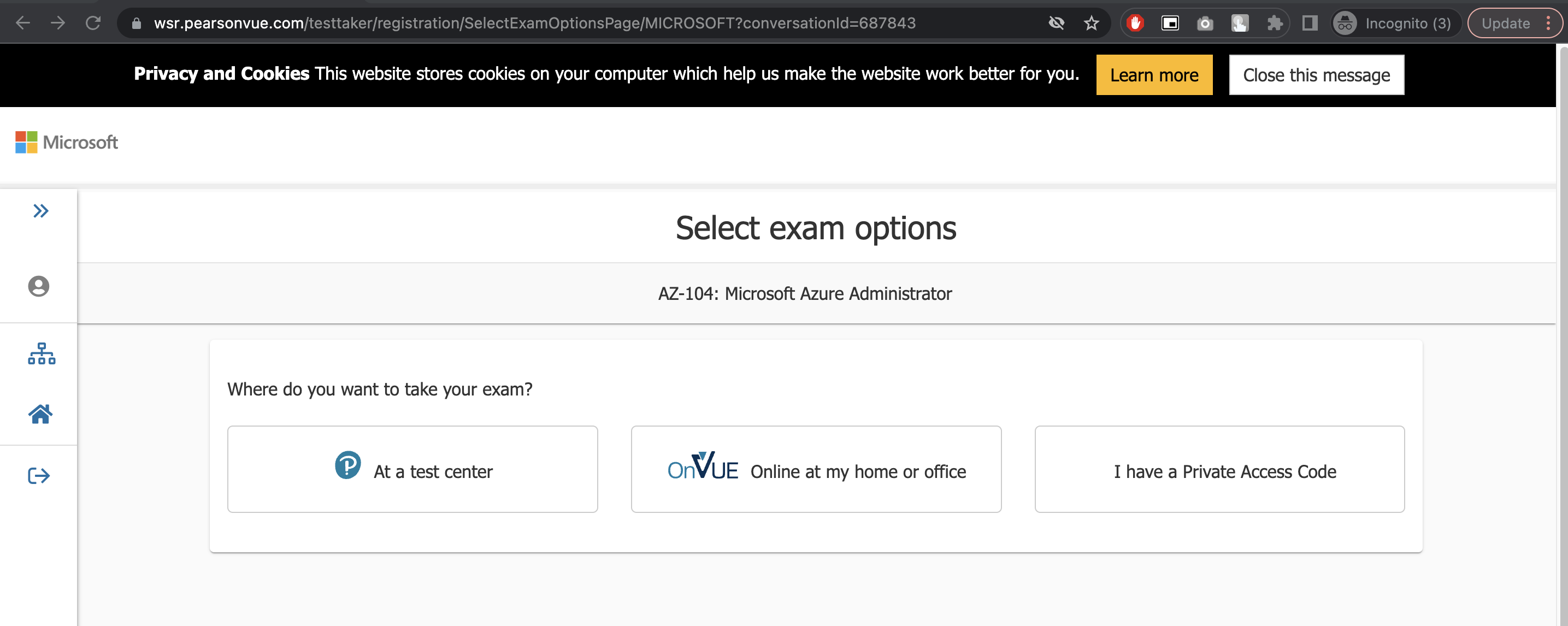
KIỂM TRA LỊCH THI/ĐỔI LỊCH THI
Bước 1: Click vào icon hình avatar ở góc phải màng hình. Sau đó chọn Profile
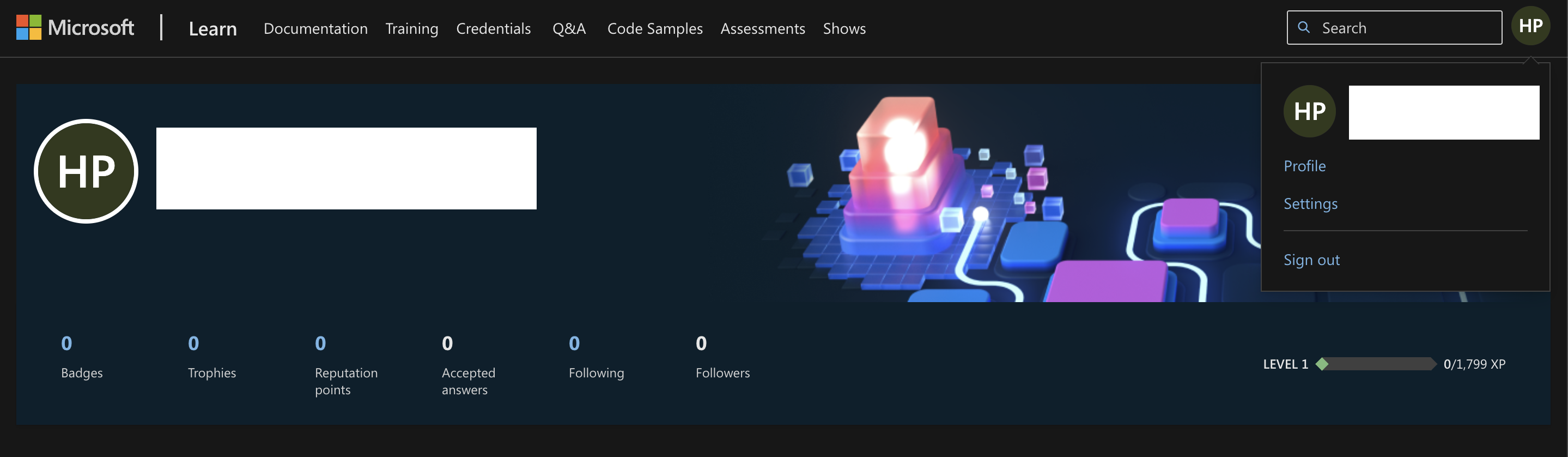
Bước 2: Ở giao diện trang Profile, chọn Credentials và chọn Tab Certifications bên phải
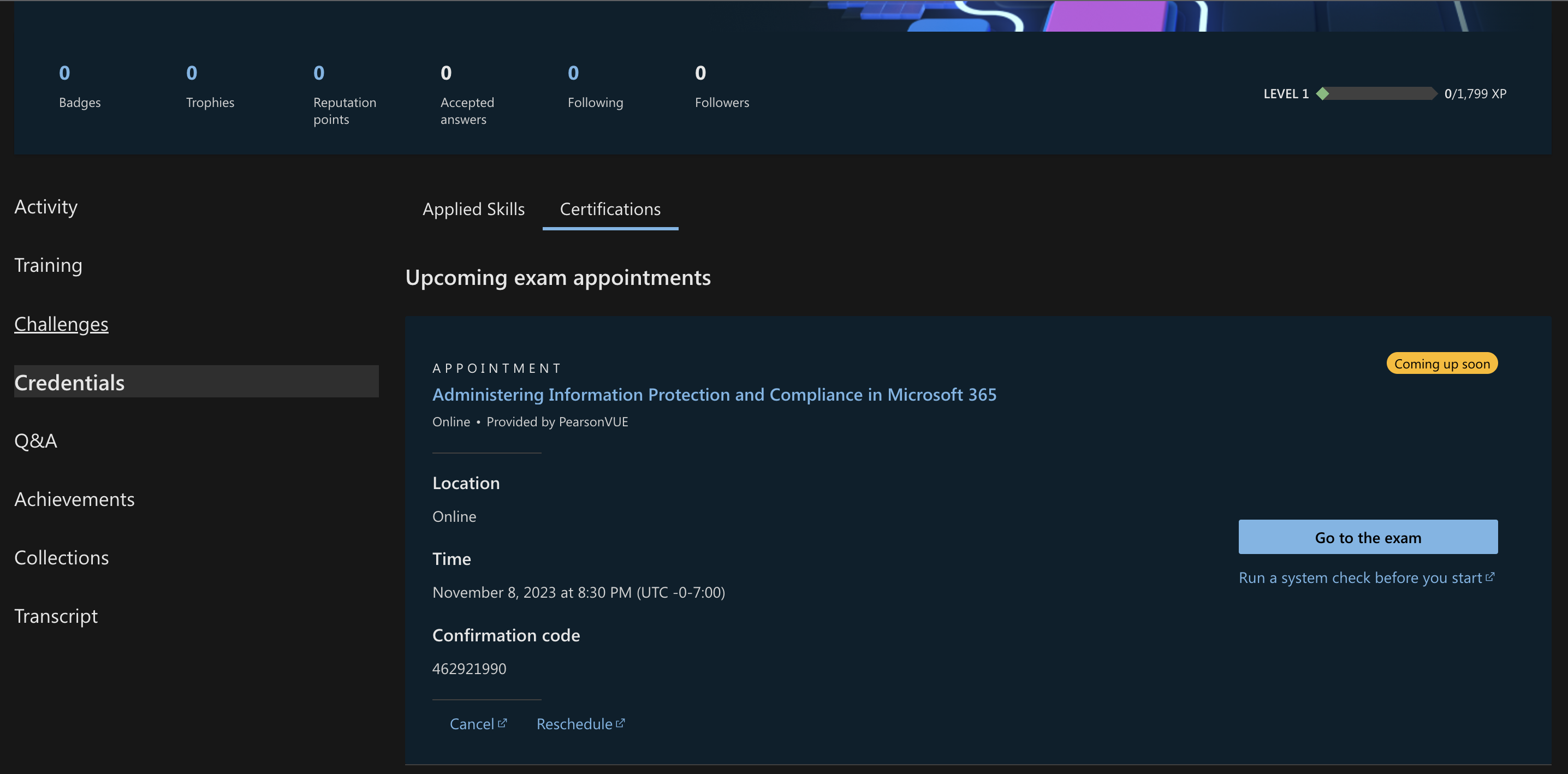
Bước 3. Bạn chọn Go to the exam hoặc Reschedule, khi đó hệ thống sẽ tự động chuyển sang PearsonVue.
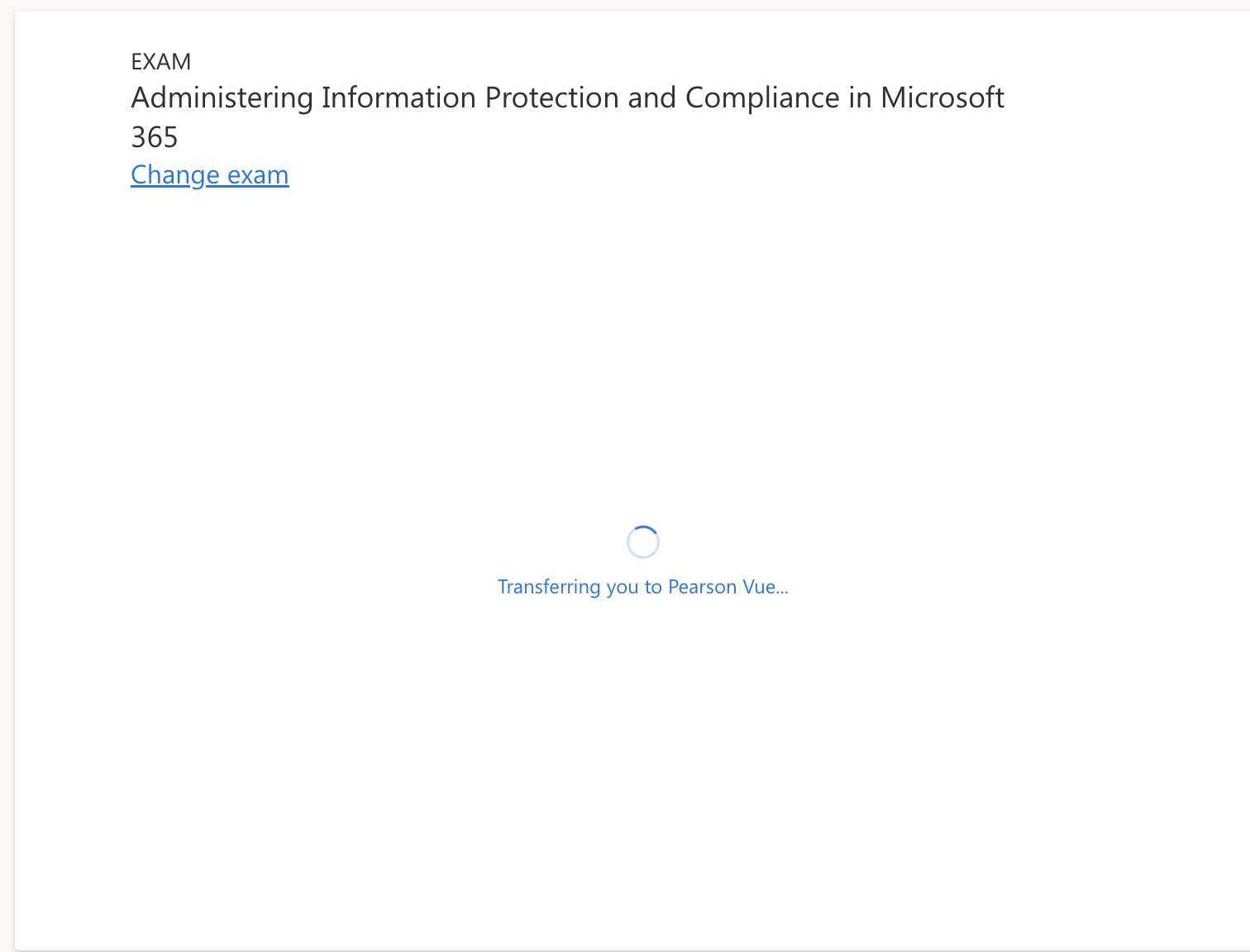
Bước 4: Bạn chọn lịch thi phù hợp và Confirm trên PearsonVue