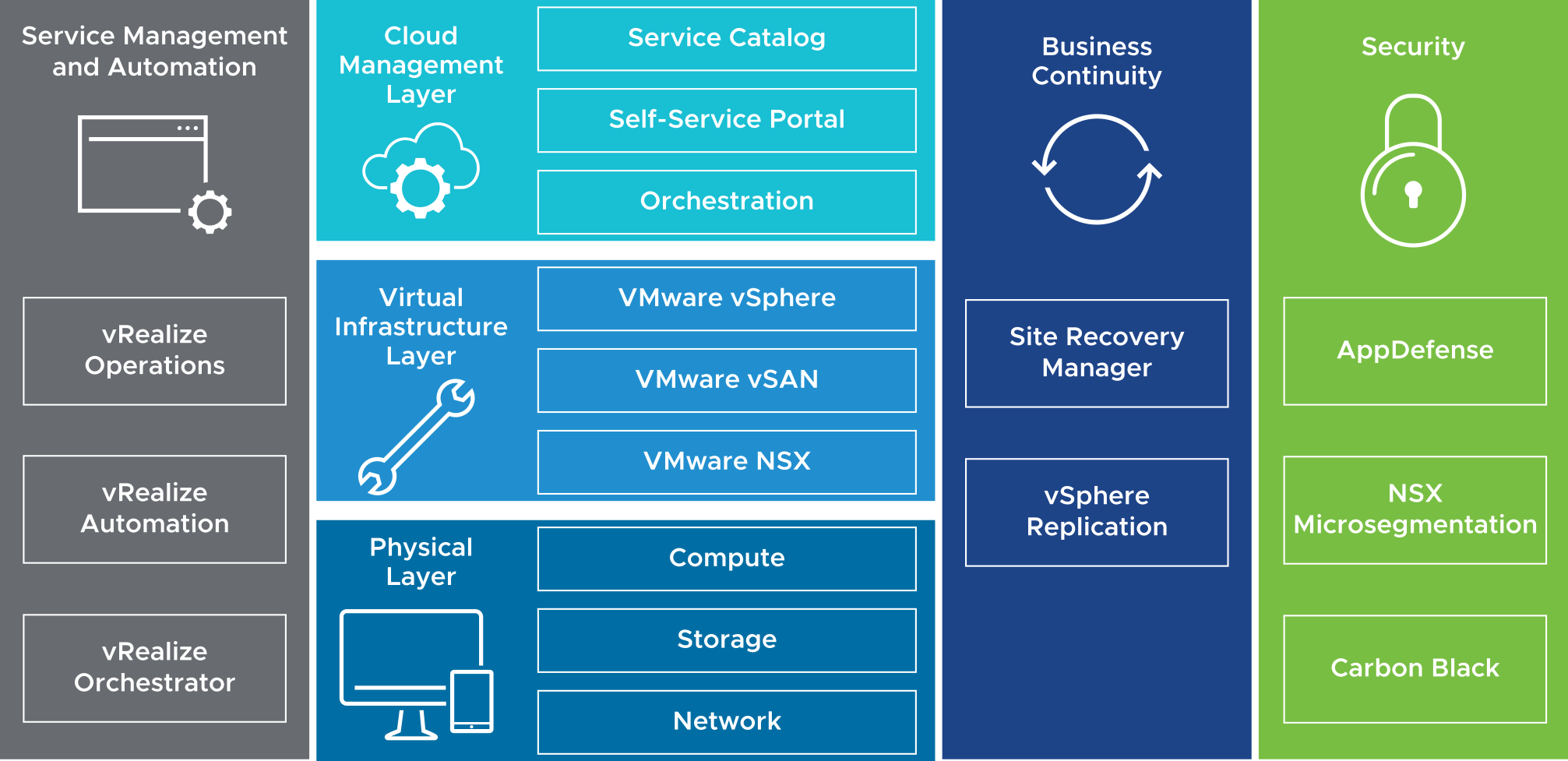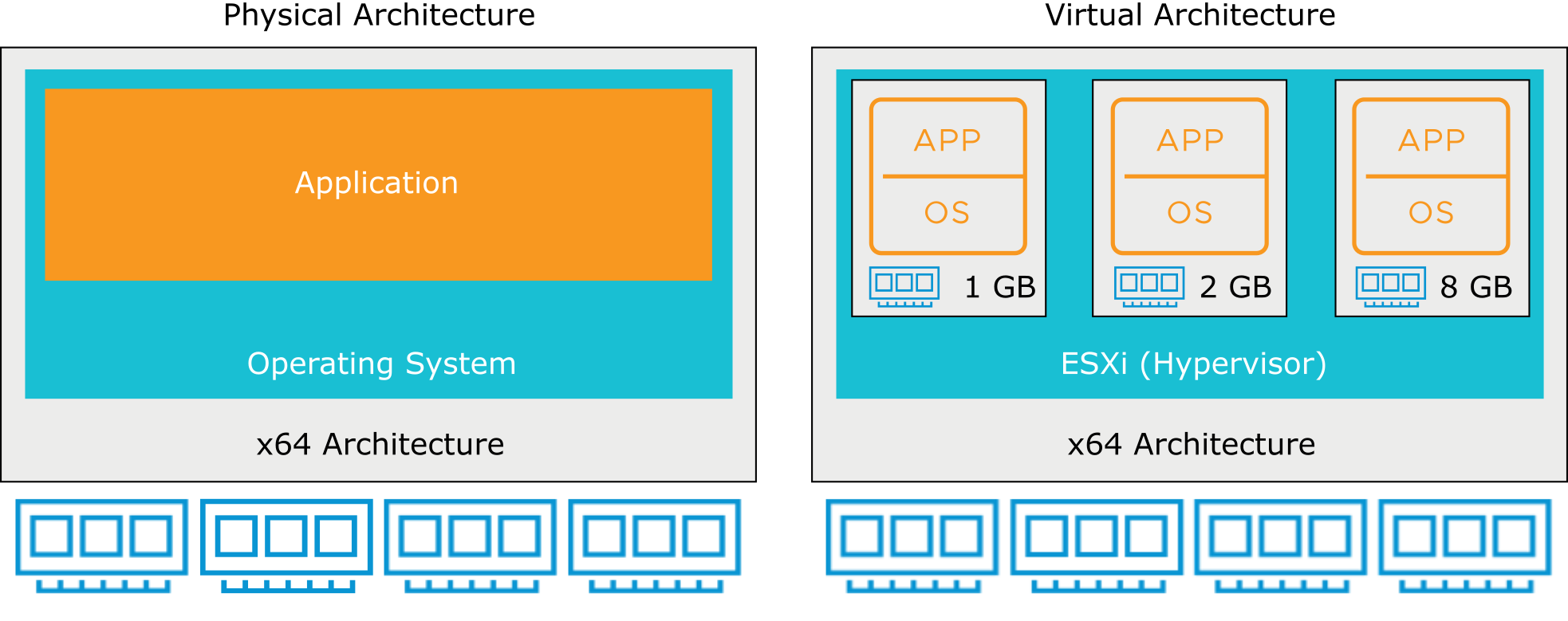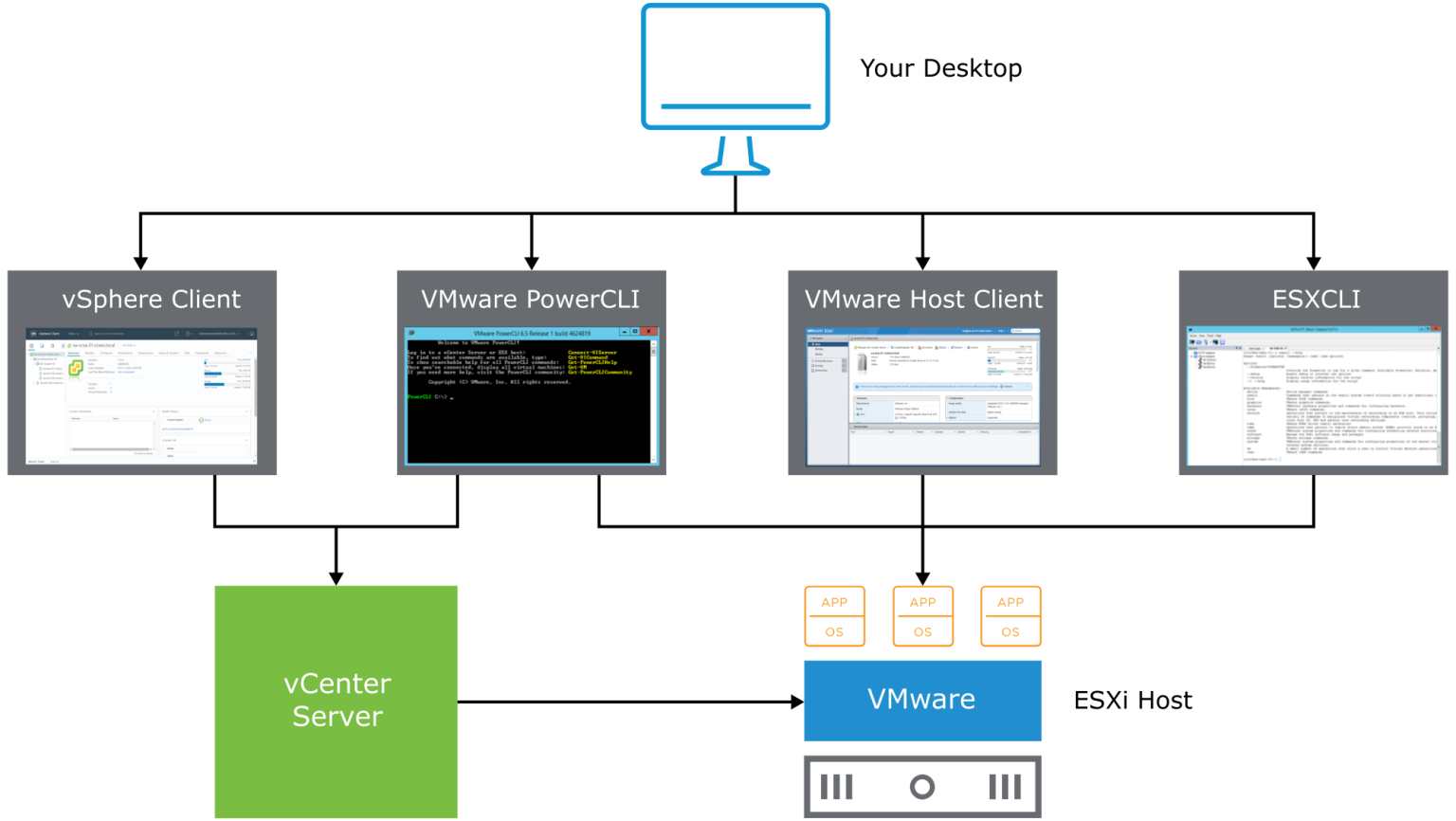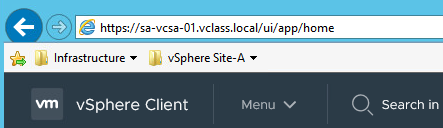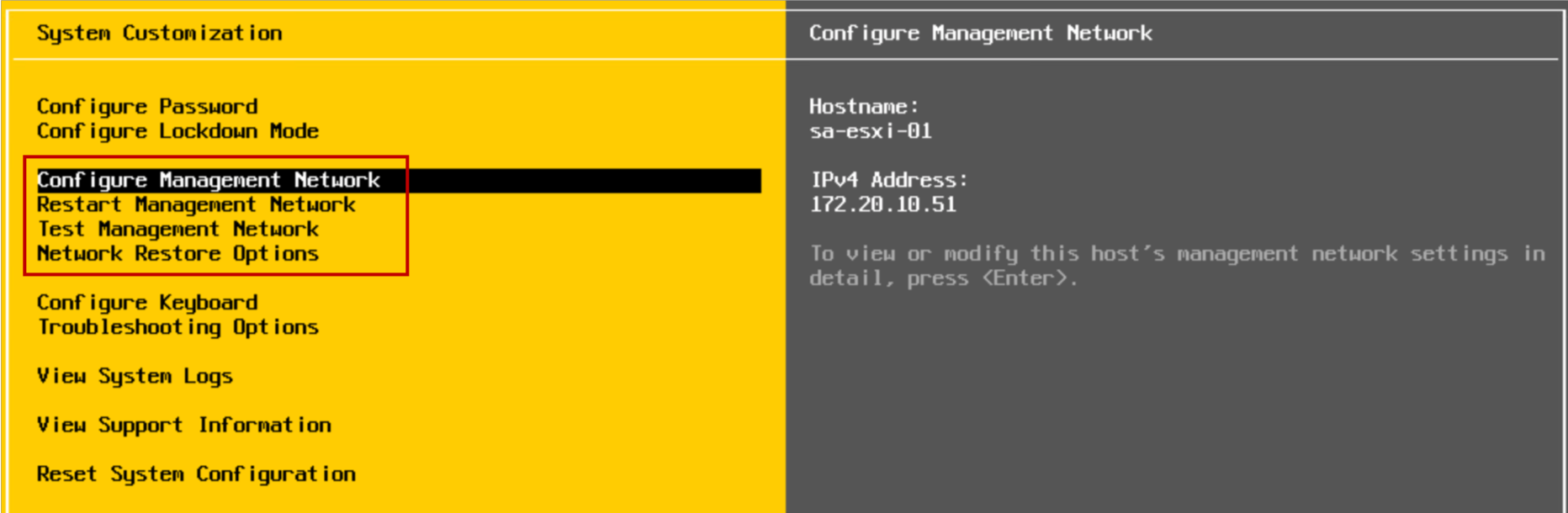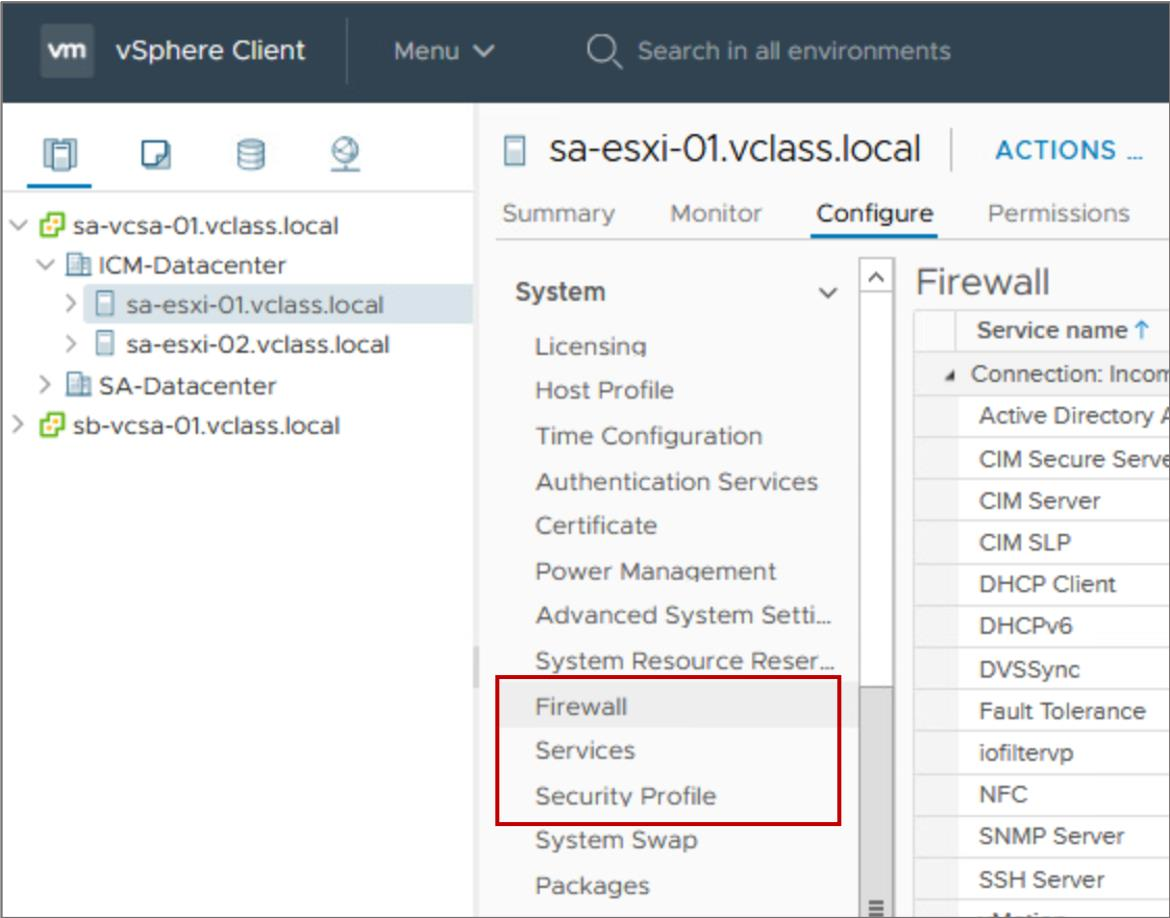Tự học VMware, Virtualization, VMware
Bài 2: Giới thiệu vSphere và Software Defined Data Center – Tự học Vmware vSphere
Trong bài đầu tiên, chúng ta đã có các nhìn tổng quan về khóa tự học Vmware vSphere trên ITexamViet. Trong bài hôm nay sẽ đi sâu vào Giới thiệu vSphere và Software Defined Data Center
Mục lục
I. Tổng quan vSphere và Máy ảo (Virtual Machines)
Thuật ngữ
Ảo hóa (Virtualization) liên quan với một số khái niệm, sản phẩm và tính năng chính.
| Term | Định nghĩa | Ví dụ |
| Operating system | Phần mềm được thiết kế để phân bổ tài nguyên vật lý cho các ứng dụng | Microsoft Windows, Linux |
| Application | Phần mềm chạy trên hệ điều hành, sử dụng tài nguyên vật lý | Microsoft Office, Chrome |
| Virtual machine | Ứng dụng chuyên biệt triều tượng hóa tài nguyên phần cứng vào phần mềm | |
| Guest | Hệ điều hành chạy trong máy ảo (còn được gọi là guest operating system) |
Microsoft Windows, Linux |
| Hypervisor | Máy tính vật lý cung cấp tài nguyên cho ESXi hypervisor | ESXi, Workstation, Fusion |
| Host | Hệ điều hành chuyên dụng được thiết kế để chạy máy ảo | |
| vSphere | Sản phẩm ảo hóa máy chủ của VMware Hypervisor ESXi và nền tảng quản lý máy chủ vCenter” | |
| Cluster | Nhóm máy chủ ESXi có tài nguyên được chia sẻ bởi máy ảo | |
| vSphere vMotion | Tính năng hỗ trợ di chuyển các máy ảo từ máy chủ này sang máy chủ khác mà không bị gián đoạn dịch vụ | |
| vSphere HA | Tính năng cluster bảo vệ khỏi lỗi phần cứng máy chủ bằng cách khởi động lại máy ảo trên máy chủ đang chạy bình thường | |
| vSphere DRS | Tính năng cluster sử dụng vSphere vMotion để đặt máy ảo trên máy chủ và đảm bảo rằng mỗi máy ảo nhận được tài nguyên mà nó cần” |
Giới thiệu về Máy ảo (Virtual Machines)
Máy ảo (VM) là một phần mềm đại diện của một máy tính vật lý và các thành phần của nó.
Phần mềm ảo hóa ( virtualization software) chuyển đổi máy vật lý và các thành phần của nó thành các tệp.
Các thành phần Virtual Machine
• Guest operating system
• VMware Tools
• Tài nguyên ảo, chẳng hạn như:
– CPU và memory
– Network adapters
– Disks và controllers
– Parallel và serial ports
Lợi ích của việc sử dụng máy ảo
Máy vật lý:
• Khó di chuyển hoặc sao chép
• Liên kết với một tập hợp các thành phần phần cứng cụ thể
• Thường có vòng đời ngắn
• Cần tác động trực tiếp để nâng cấp phần cứng
Máy ảo:
• Dễ dàng di chuyển hoặc sao chép
• Độc lập với phần cứng vật lý vì máy ảo được đóng gói thành tệp
• Cách ly với các máy ảo khác chạy trên cùng một phần cứng vật lý
• Không bị ảnh hưởng bởi những thay đổi phần cứng vật lý
Các loại ảo hóa
Ảo hóa là quá trình tạo ra một đại diện dựa trên phần mềm của một thực thể vật lý, chẳng hạn như máy chủ, máy tính để bàn, mạng hoặc thiết bị lưu trữ
Giới thiệu về Software-Defined Data Center (Trung tâm dữ liệu do phần mềm xác định)
Trong Software-Defined Data Center (SDDC), tất cả cơ sở hạ tầng đều được ảo hóa và việc kiểm soát trung tâm dữ liệu được tự động hóa bằng phần mềm. vSphere là người sáng lập của SDDC
vSphere và Điện toán đám mây
Điện toán đám mây khai thác sự hiệu quả của cơ sở hạ tầng ảo theo yêu cầu, tự quản lý
II. vSphere – Ảo hóa tài nguyên
Virtual Machine: Guest và Consumer of ESXi Host
Mọi ứng dụng trong bất kỳ hệ điều hành được hỗ trợ nào đều có thể chạy trong máy ảo (Guest) và sử dụng CPU, bộ nhớ, đĩa và mạng từ các tài nguyên dựa trên máy chủ
Physical và Virtual Architecture
Công nghệ ảo hóa trừu tượng hóa các thành phần vật lý thành các thành phần phần mềm và là giải pháp cho nhiều vấn đề CNTT
Physical Resource Sharing
Nhiều máy ảo, chạy trên một máy chủ vật lý, chia sẻ tài nguyên tính toán, bộ nhớ, mạng và lưu trữ của máy chủ lưu trữ
CPU Virtualization
Trong môi trường physical, hệ điều hành được quyền sở hữu của tất cả các CPU vật lý trong hệ thống.
CPU virtualization nhấn mạnh vào hiệu suất và chạy trực tiếp trên các CPU có sẵn
Physical và Virtualized Host Memory Usage
Trong môi trường physical, hệ điều hành được quyền sở hữu của tất cả bộ nhớ vật lý trong hệ thống.
Memory virtualization nhấn mạnh vào hiệu suất và chạy trực tiếp trên các RAM có sẵn
Physical và Virtual Networking
Virtual Ethernet adapters and virtual switches là các thành phần mạng ảo chính
Physical File Systems và Datastores
vSphere VMFS cung cấp một kiến trúc lưu trữ phân tán, trong đó nhiều máy chủ ESXi có thể đọc hoặc ghi đồng thời vào bộ lưu trữ dùng chung.
GPU Virtualization
GPU graphics tối ưu hóa các hoạt động đồ họa phức tạp. Các hoạt động này có thể chạy ở hiệu suất cao mà không làm CPU quá tải.
GPU ảo có thể được thêm vào máy ảo cho các trường hợp sử dụng sau:
• Rich 2D and 3D graphics
• VMware Horizon virtual desktops
• Graphics-intensive applications, chẳng hạn như những kiến trúc sư và kỹ sư sử dụng
• Server applications cho các tác vụ song song hàng loạt, chẳng hạn như các ứng dụng tính toán khoa học
Bạn có thể định cấu hình máy ảo với tối đa bốn thiết bị vGPU để đáp ứng các trường hợp sử dụng yêu cầu nhiều GPU.
VMware hỗ trợ card đồ họa AMD và NVIDIA.
III. vSphere – Giao diện người dùng
Bạn có thể sử dụng vSphere Client, PowerCLI, VMware Host Client và ESXCLI để tương tác với môi trường vSphere.
Để biết thông tin về các cổng và giao thức, hãy xem http://ports.vmware.com.
Giới thiệu về VMware Host Client
VMware Host Client là giao diện người dùng dựa trên HTML5 mà bạn có thể sử dụng để quản lý trực tiếp các máy chủ ESXi riêng lẻ khi máy chủ vCenter không khả dụng.
VMware Host Client từ ESXi và bạn truy cập nó từ trình duyệt tại https://ESXi_FQDN_or_IP_Address/ui
Giới thiệu vSphere Client
vSphere Client là ứng dụng khách dựa trên HTML5. Bạn quản lý môi trường vSphere với vSphere Client bằng cách kết nối với vCenter Server Appliance.
Bạn truy cập vSphere Client từ trình duyệt tại https://vCenter_Server_Appliance_FQDN_or_IP_Address /ui
Giới thiệu về PowerCLI và ESXCLI
PowerCLI là một công cụ dòng lệnh và tập lệnh được xây dựng trên Windows PowerShell:
• Cung cấp giao diện PowerShell cho vSphere API
• Cung cấp hơn 700 cmdlet để quản lý và tự động hóa vSphere
Công cụ ESXCLI cho phép quản lý từ xa các máy chủ ESXi bằng cách sử dụng bộ lệnh ESXCLI:
• Có thể tải xuống ESXCLI từ trang VMware {code} tại https://code.vmware.com/web/tool/7.0/esxcli
• Các lệnh ESXCLI có thể được chạy trên hệ thống vCenter Server và nhắm mục tiêu đến bất kỳ hệ thống ESXi nào.
IV. Tổng quan ESXi
Về ESXi
ESXi là một hypervisor mà bạn có thể mua với vSphere hoặc tải xuống phiên bản miễn phí. ESXi có các tính năng sau:
• Bảo mật cao:
— Host-based firewall
— Memory hardening
— Kernel module integrity
— Trusted Platform Module (TPM 2.0)
— UEFI secure boot
— Encrypted core dumps
• Sử dụng dung lượng disk nhỏ
• Khởi động nhanh để vá và nâng cấp nhanh hơn
• Có thể cài đặt trên đĩa cứng, SAN LUN, SSD, thiết bị USB, thẻ SD, SATADOM và máy chủ không ổ đĩa
Cấu hình ESXi host
DCUI là giao diện người dùng dựa trên văn bản với tương tác chỉ dùng bàn phím
Root Access
Quản trị viên sử dụng DCUI để cấu hình cài đặt quyền truy cập root:
• Đặt mật khẩu root (chỉ những mật khẩu phức tạp).
• Bật hoặc tắt chế độ khóa:
– Giới hạn quản lý ESXi host với chỉ sử dụng vCenter
– Chỉ có thể được định cấu hình cho hosts được quản lý bởi vCenter
Management Network
Sử dụng DCUI, bạn có thể sửa đổi cài đặt mạng:
• Hostname
• IP configuration (IP address, subnet mask, default gateway)
• DNS servers
Các thiết lập khác
Sử dụng DCUI, bạn có thể định cấu hình bố cục bàn phím, bật dịch vụ khắc phục sự cố, xem thông tin hỗ trợ và xem nhật ký hệ thống
Kiểm soát quyền truy cập từ xa vào máy chủ ESXi
Bạn có thể sử dụng vSphere Client để tùy chỉnh các cài đặt bảo mật thiết yếu giúp kiểm soát quyền truy cập từ xa vào máy chủ ESXi:
• Tường lửa ESXi được bật theo mặc định:
– Tường lửa chặn lưu lượng đến và đi, ngoại trừ lưu lượng được bật trong cài đặt tường lửa của máy chủ.
• Các dịch vụ, chẳng hạn như NTP client và SSH client, có thể được quản lý bởi quản trị viên.
• Chế độ Lockdown ngăn người dùng từ xa đăng nhập trực tiếp vào máy chủ. Máy chủ chỉ có thể truy cập thông qua DCUI hoặc vCenter Server.
Quản lý tài khoản người dùng: Best Practices
Khi chỉ định tài khoản người dùng để truy cập máy chủ ESXi hoặc hệ thống máy chủ vCenter, hãy đảm bảo rằng bạn tuân theo các nguyên tắc bảo mật sau:
• Kiểm soát chặt chẽ các đặc quyền root đối với các máy chủ ESXi.
• Tạo mật khẩu tài khoản root mạnh, có ít nhất tám ký tự. Sử dụng các ký tự đặc biệt, thay đổi chữ hoa chữ thường và số. Thay đổi mật khẩu định kỳ.
• Quản lý các máy chủ ESXi một cách tập trung thông qua vCenter bằng cách sử dụng vSphere Client
• Giảm thiểu việc sử dụng local user trên các máy chủ ESXi:
– Thêm máy chủ ESXi vào Active Directory và thêm người dùng quản trị viên có liên quan vào ESX Admins domain group Theo mặc định, người dùng trong ESX Admins domain group quyền root trên máy chủ ESXi.
– Nếu local users được tạo, hãy quản lý họ một cách tập trung bằng lệnh esxcli trong vSphere CLI.
NTP Client cho ESXi Host
Máy chủ ESXi có thể được cấu hình như một NTP Client. Nó có thể đồng bộ thời gian với máy chủ NTP trên Internet hoặc máy chủ NTP của công ty bạn.
Vậy là chúng ta đã hoàn thành xong bài giới thiệu vSphere, các thành phần bên trong, và Software Defined Data Center