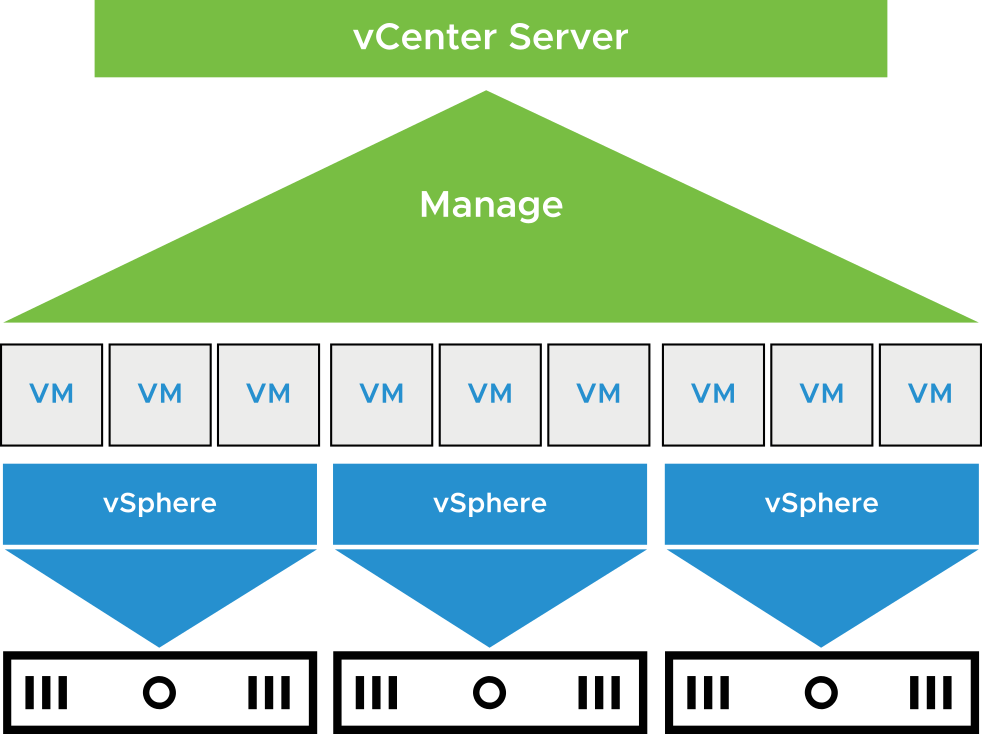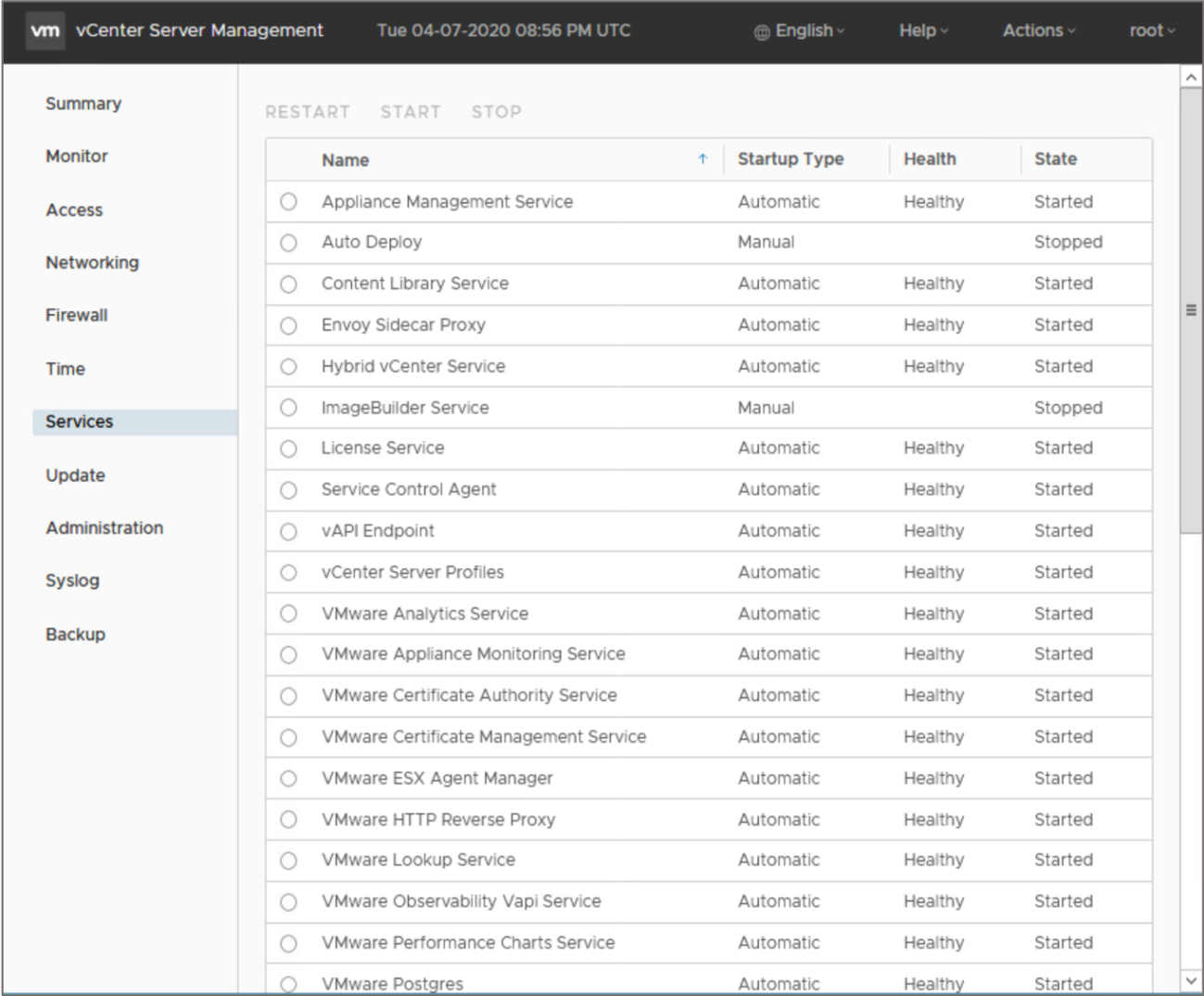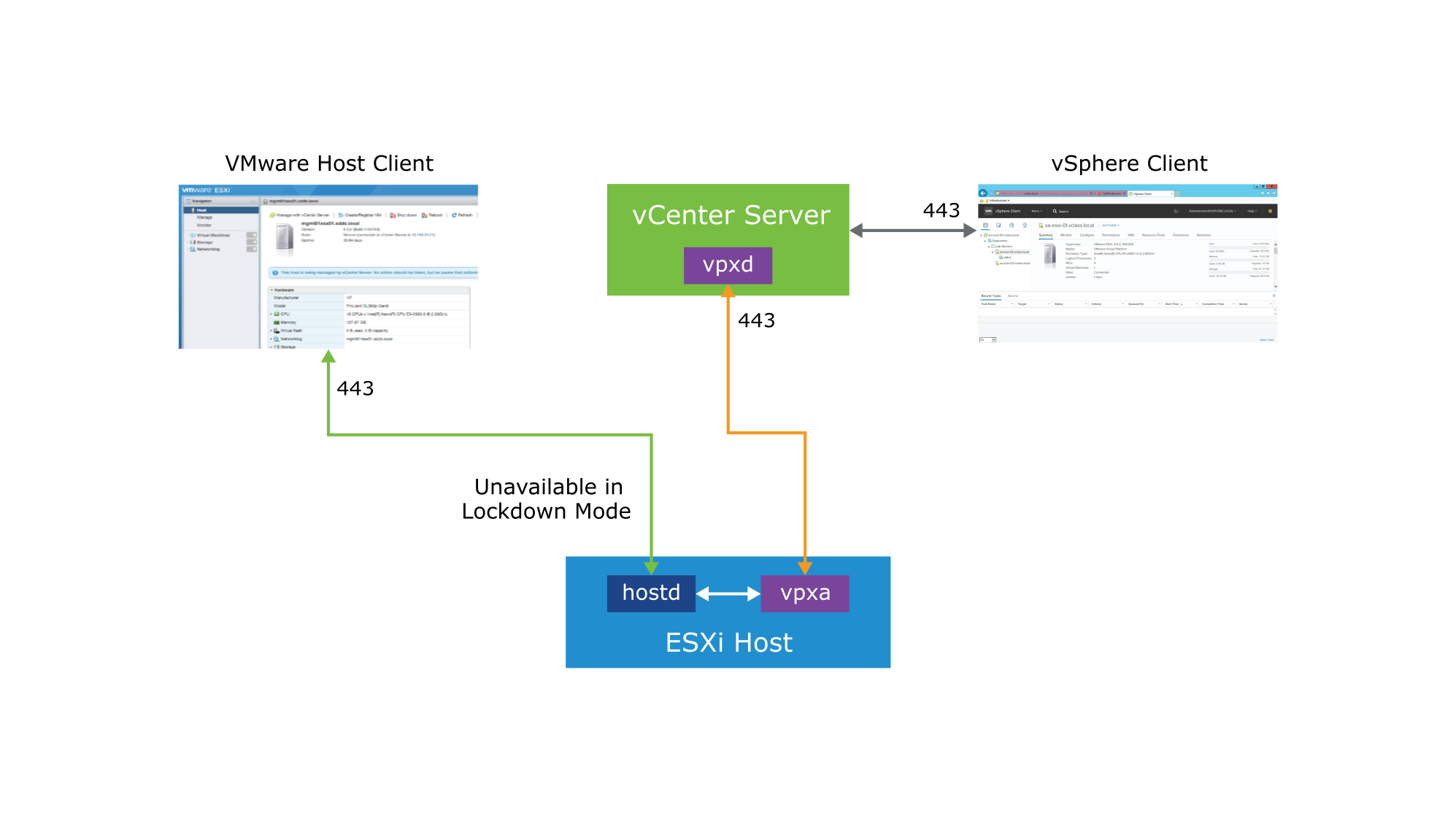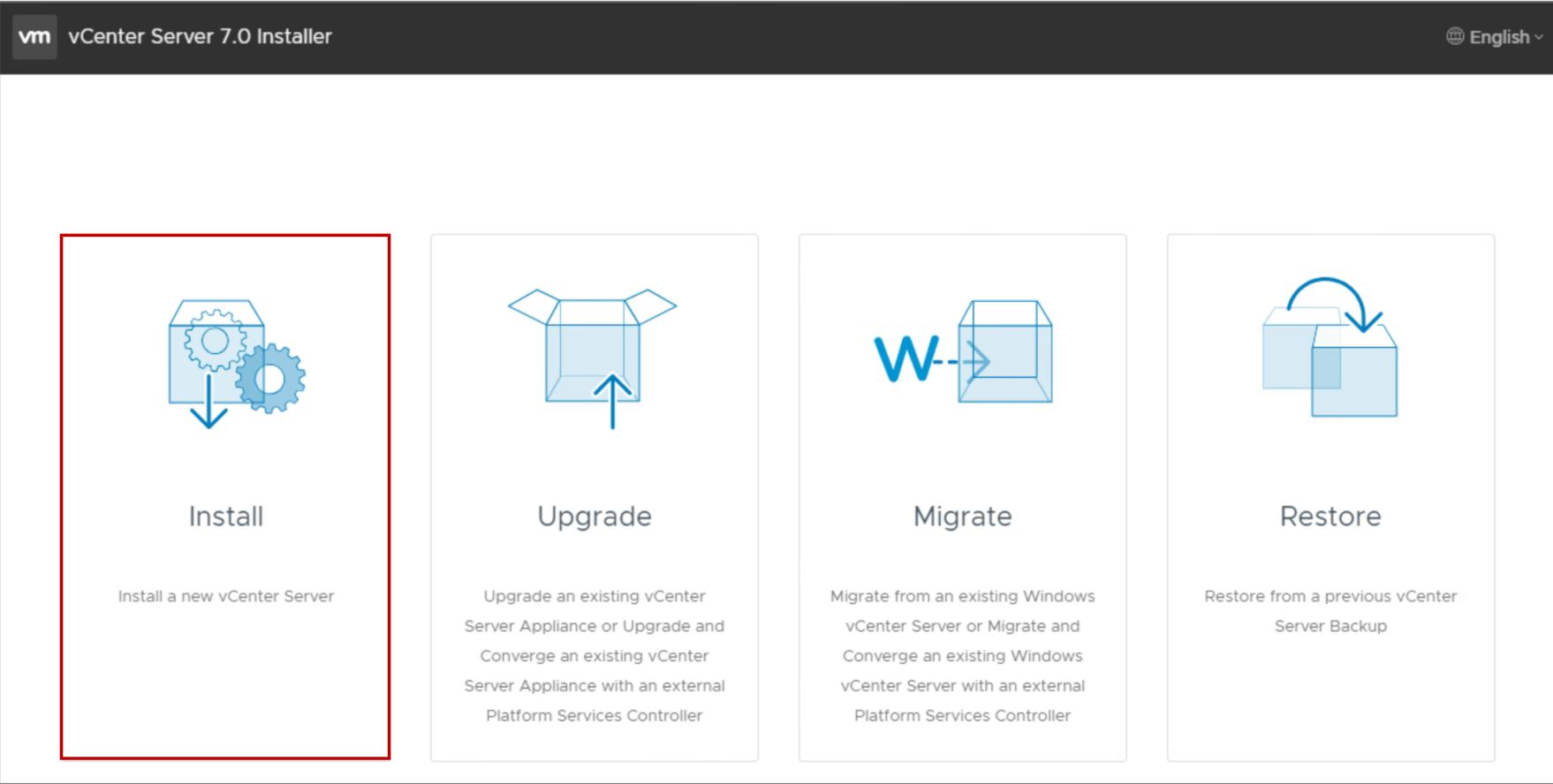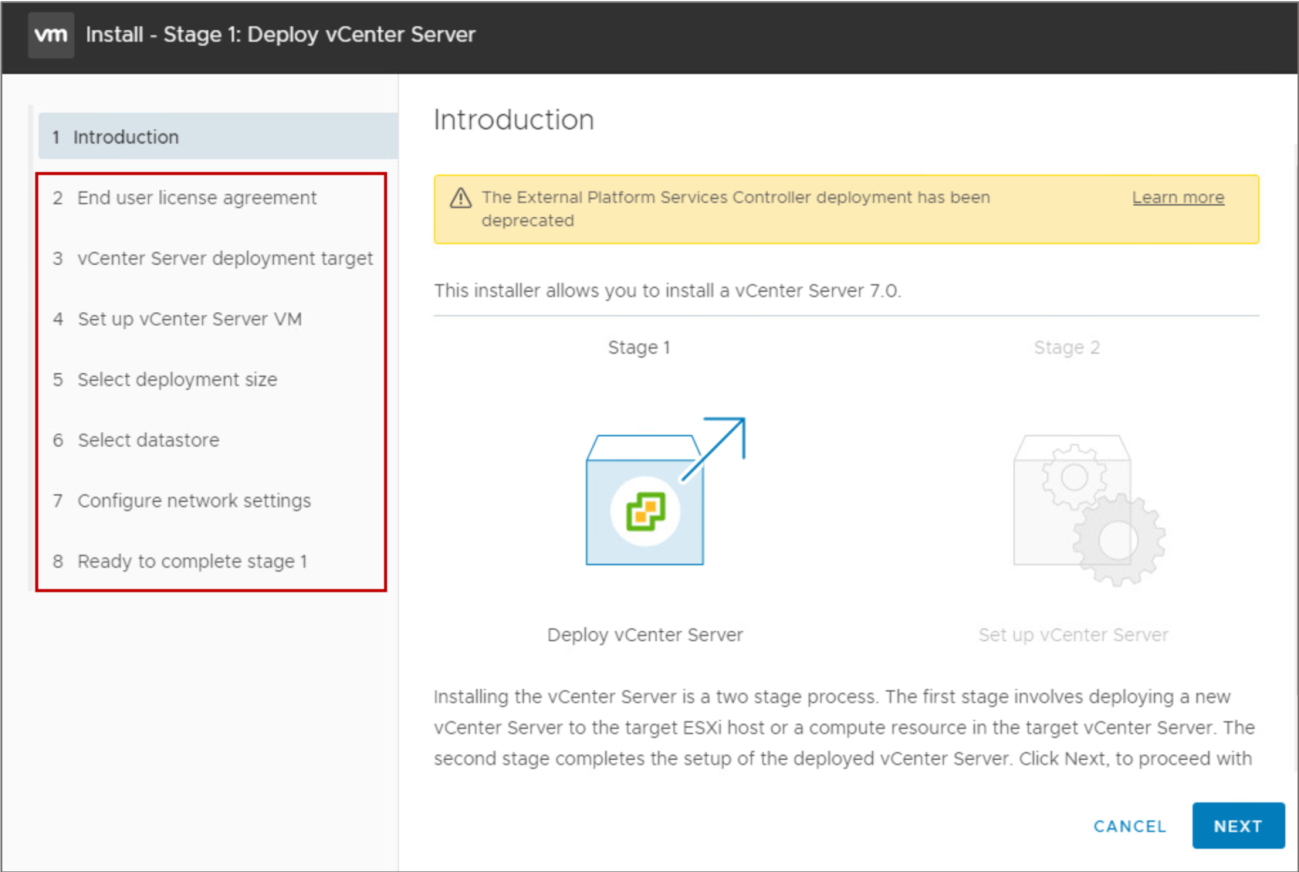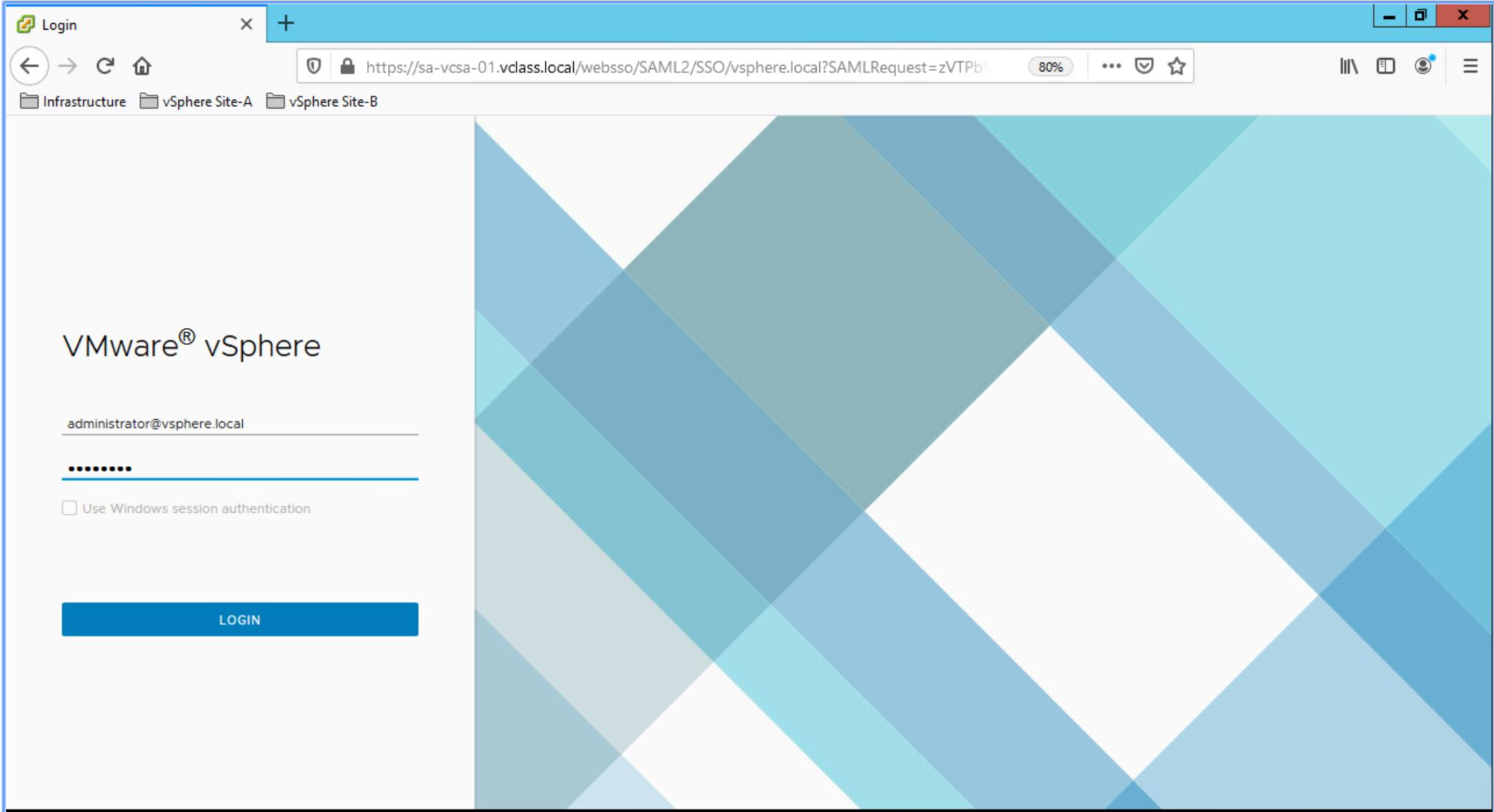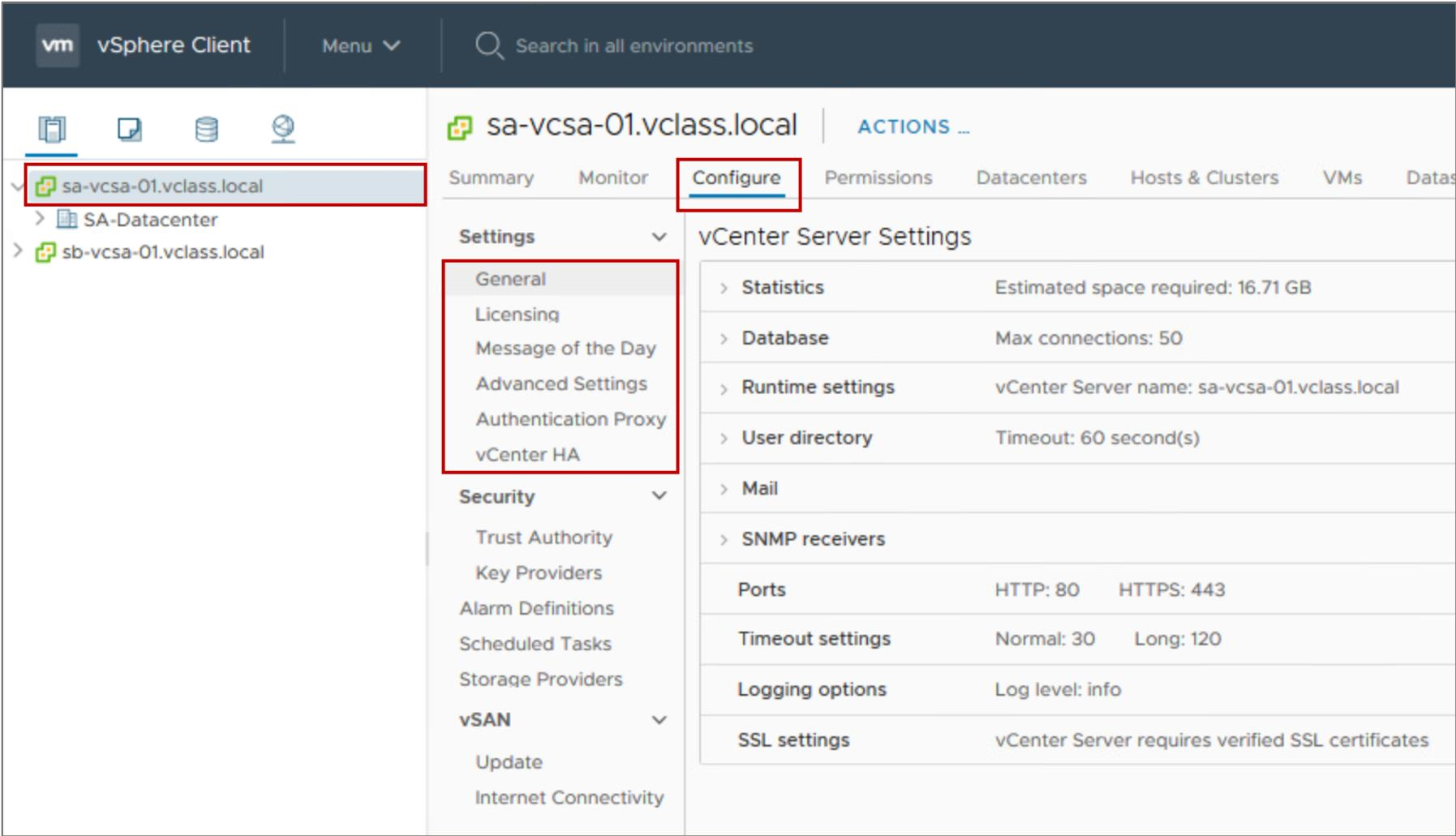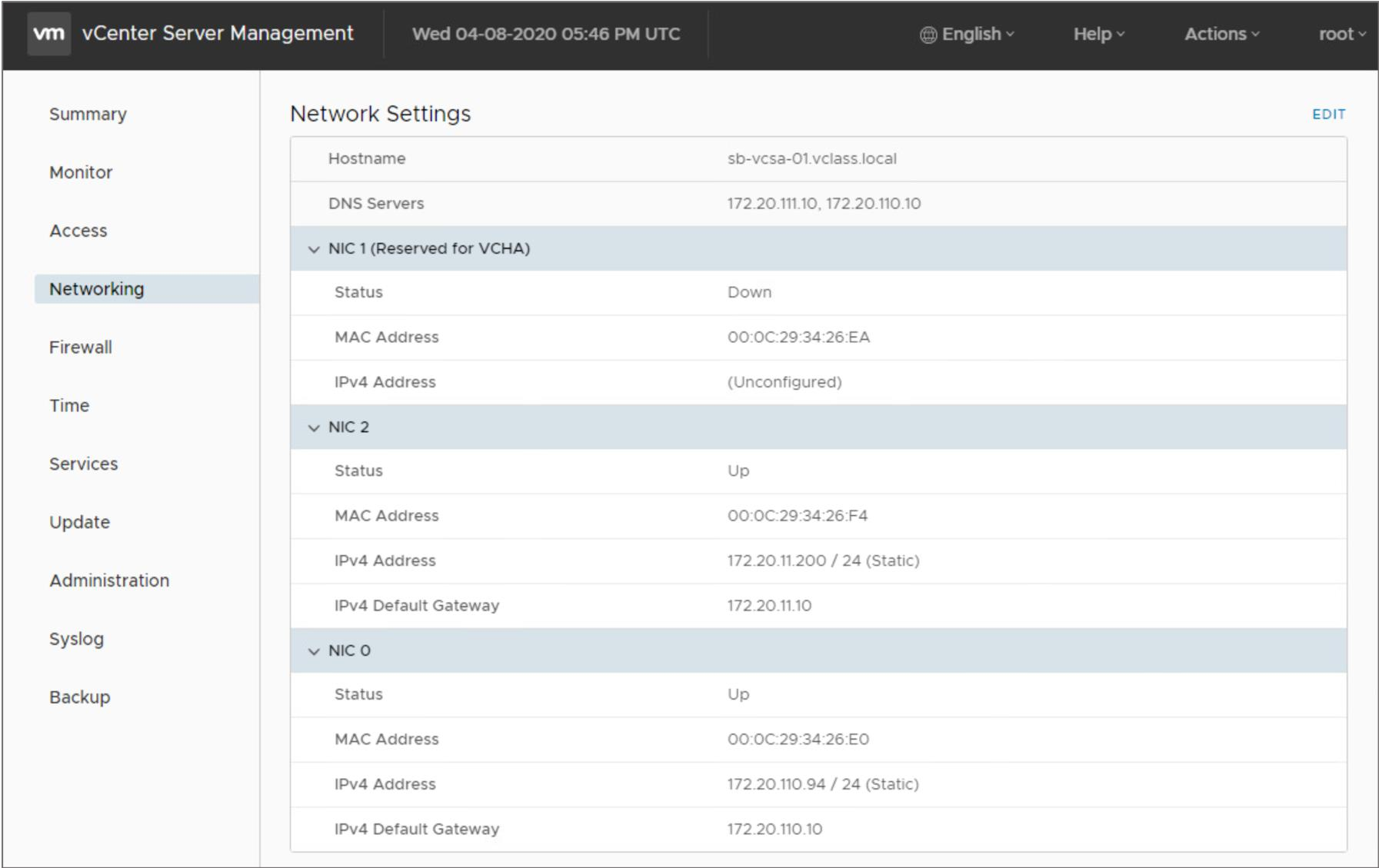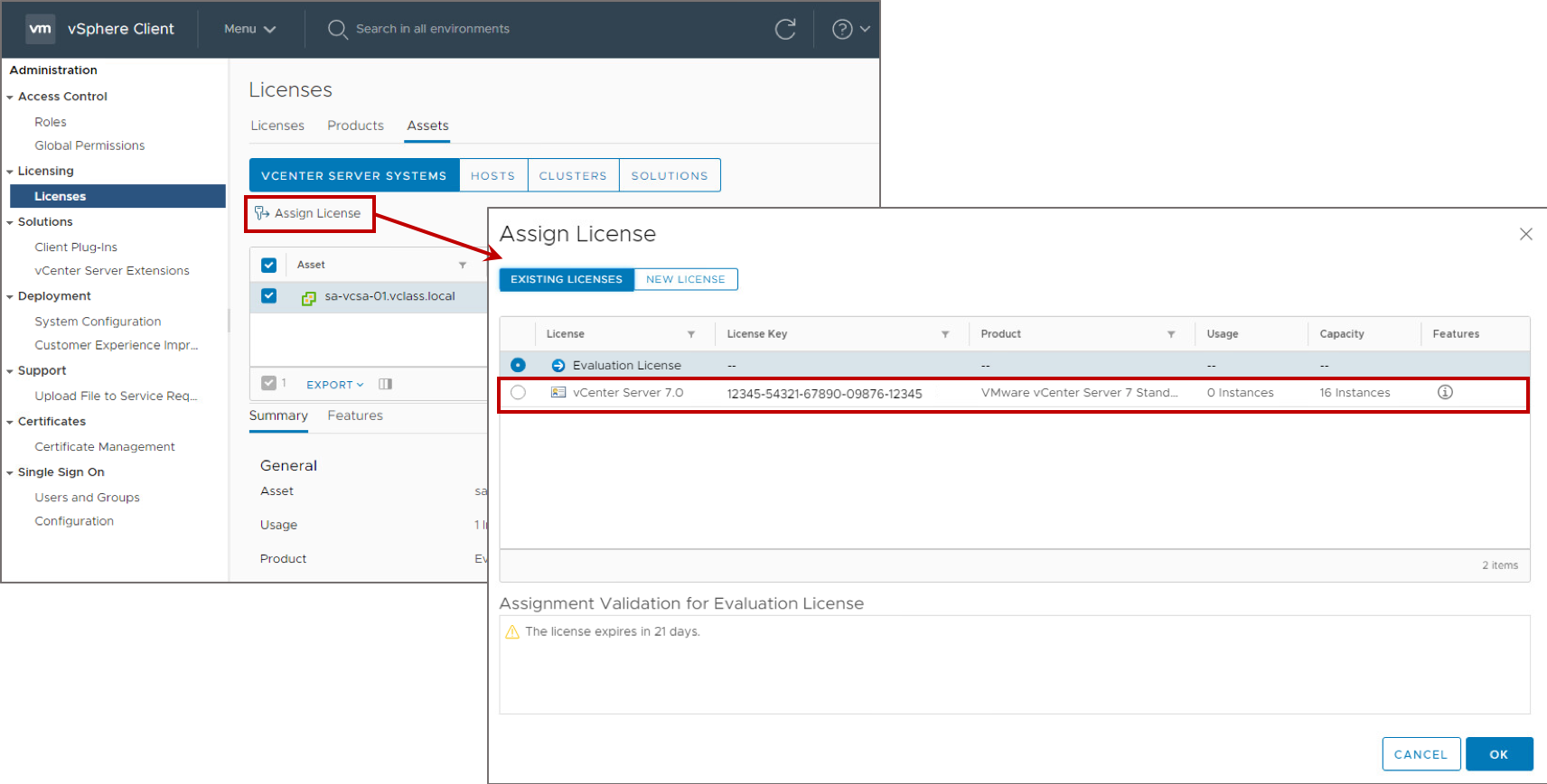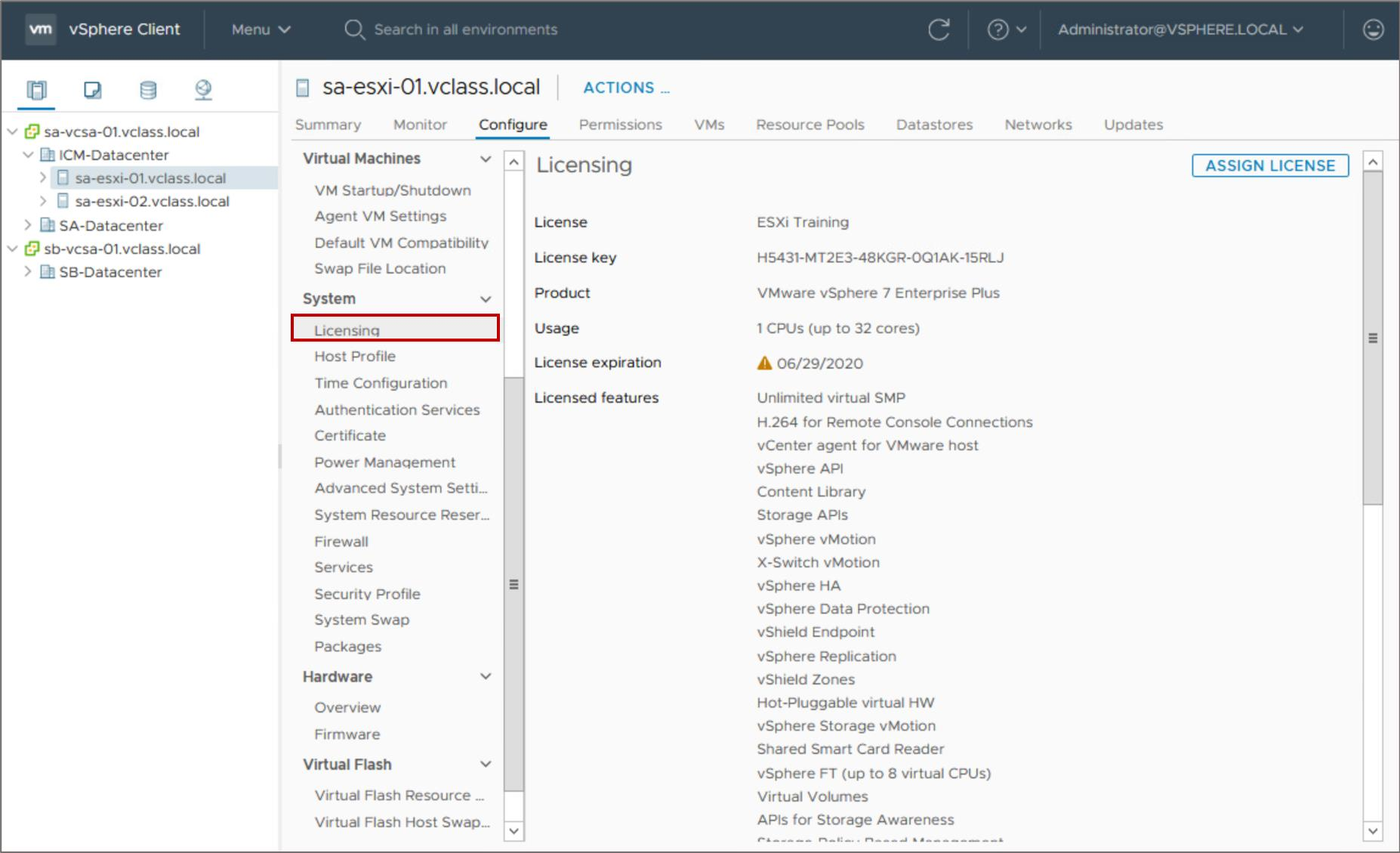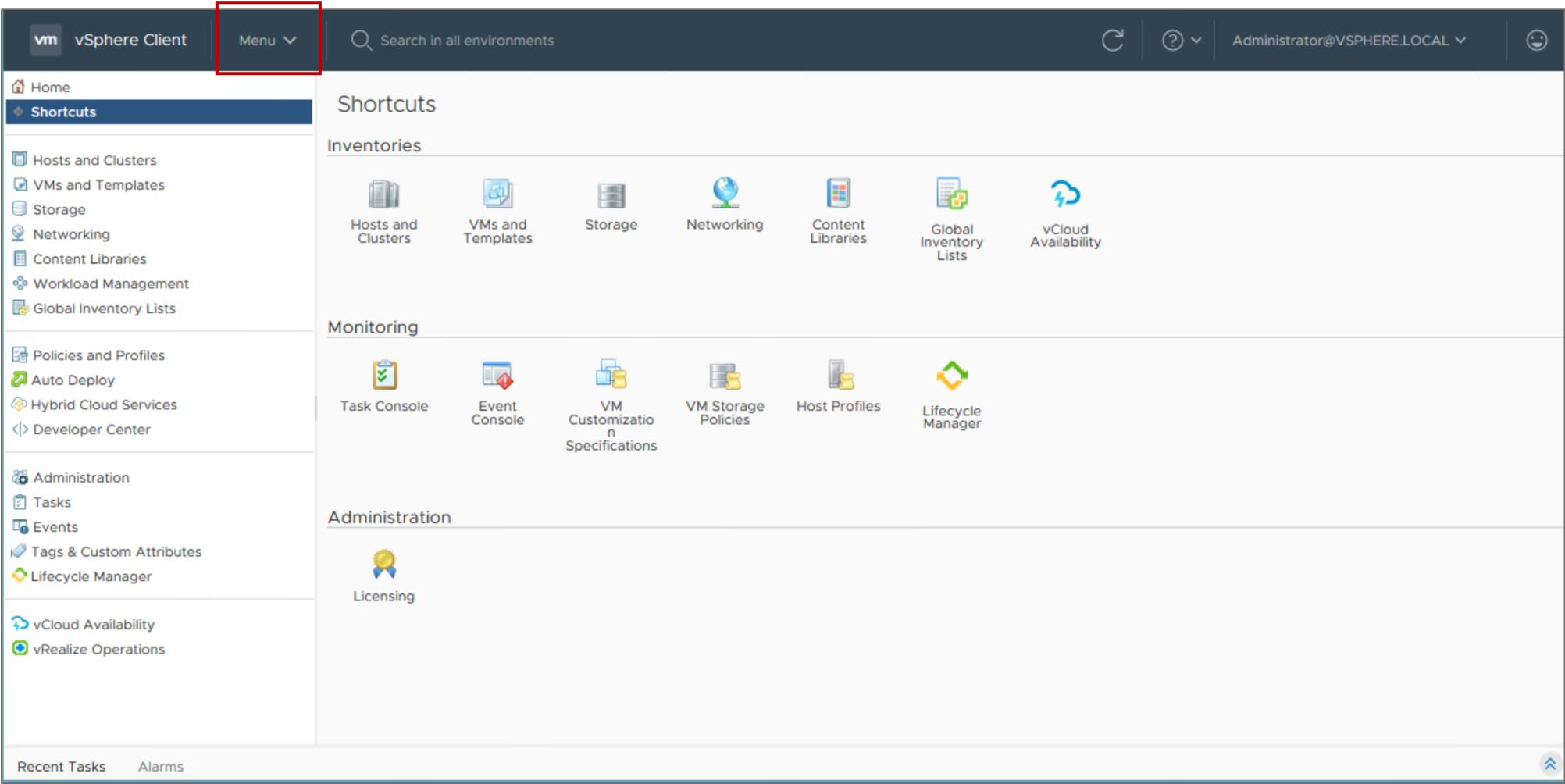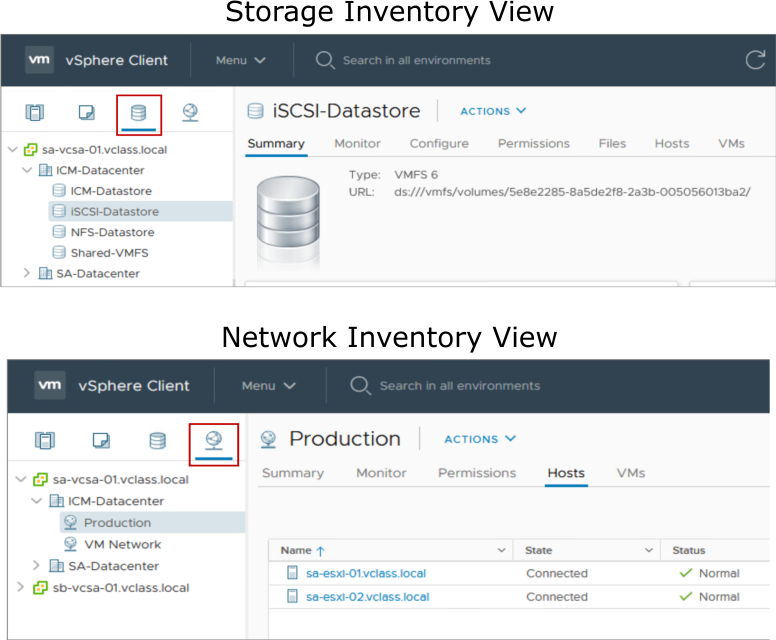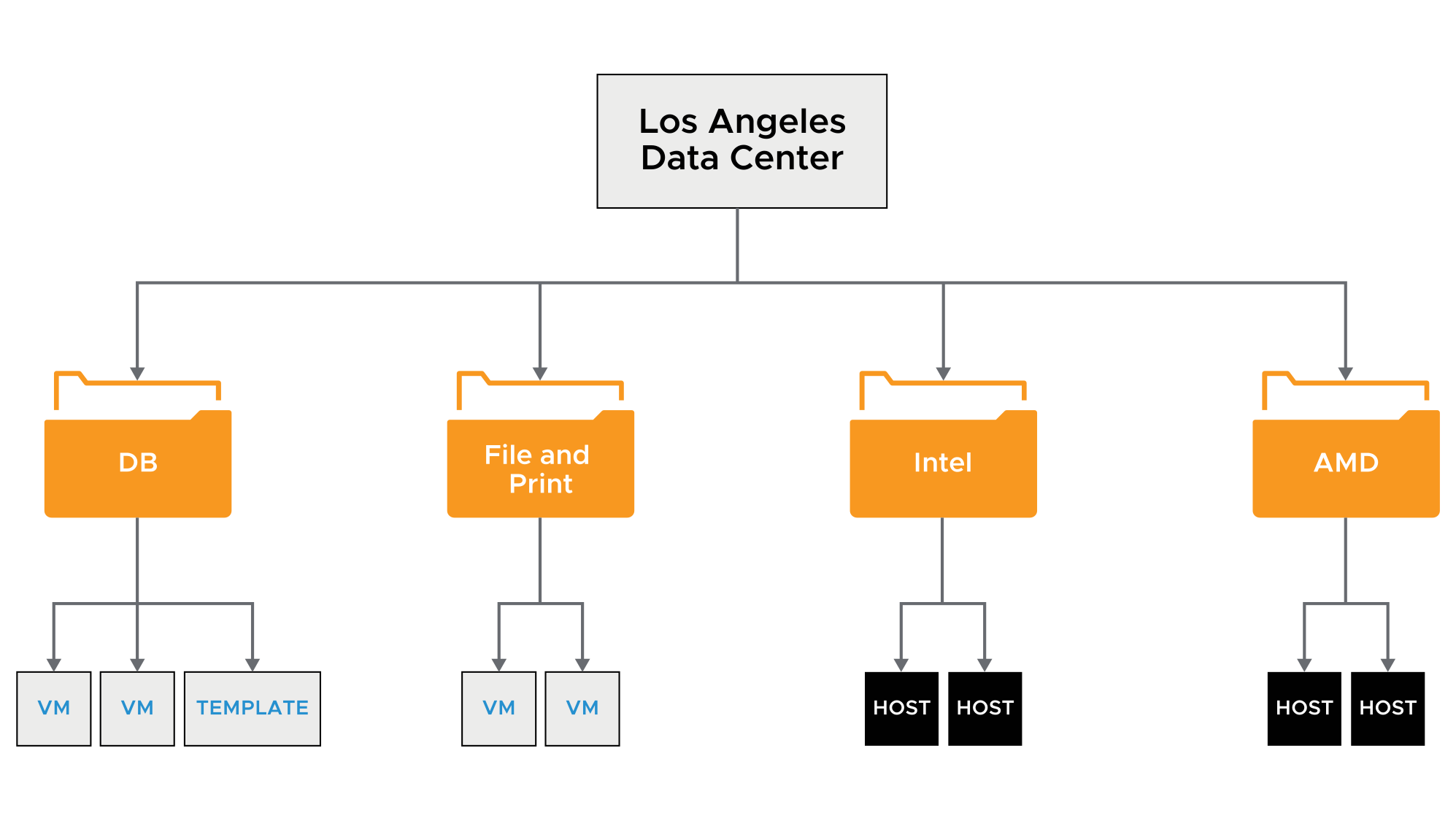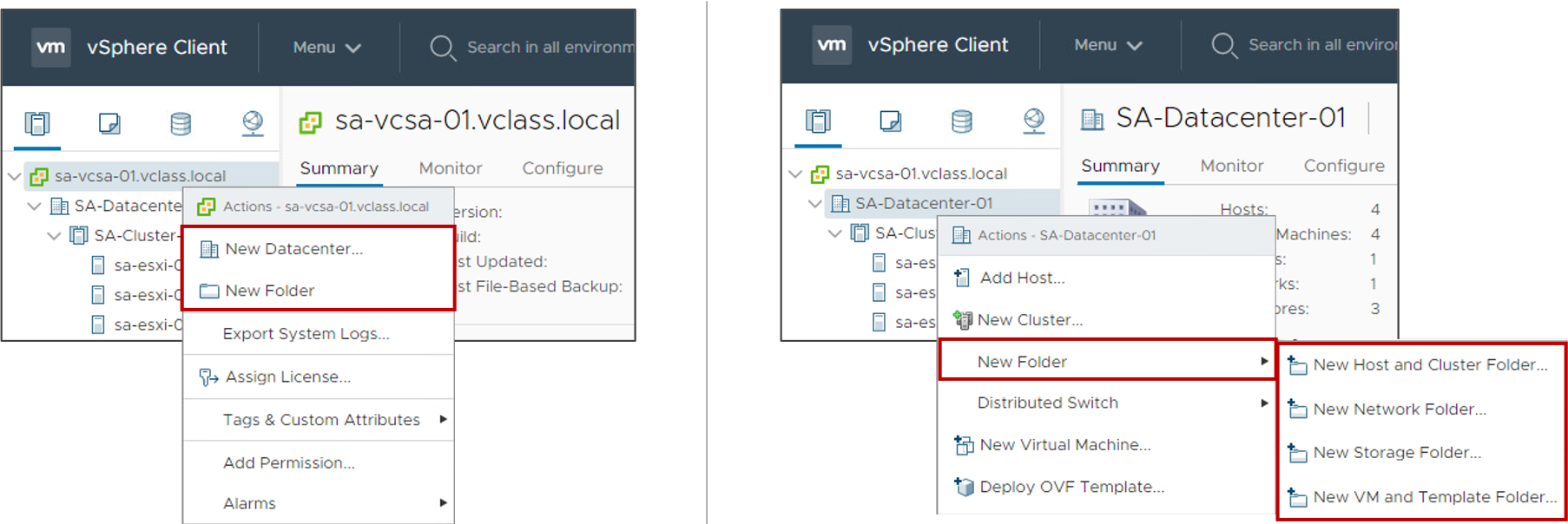Tự học VMware, Virtualization, VMware
Bài 4: vCenter Server phần 1 – Tự học Vmware vSphere
Mục lục
- I. Quản lý tập trung với vCenter Server
- II. Triển khai vCenter Server Appliance
- 1. Chuẩn bị
- 2. vCenter Server Appliance Native GUI Installer
- 3. vCenter Server Appliance Installation
- 4. vCenter Server Appliance Installation: Bước 1
- 5. vCenter Server Appliance Installation: Bước 2
- 6. Bắt đầu với vCenter Server
- 7. Cấu hình vCenter Server bằng vSphere Client
- 8. vCenter Server Appliance Management Interface
- 9. vCenter Server Appliance Multihoming
- III. vSphere Licensing
- IV. Quản lý vCenter Server Inventory
- 1. Trang vSphere Client Shortcuts
- 2. Sử dụng Navigation Pane
- 3. vCenter Server Views cho Hosts, Clusters, VMs, and Templates
- 4. vCenter Server Views cho Storage and Networks
- 5. Xem thông tin Object
- 6. Data Center Objects
- 7. Tổ chức Inventory Objects thành các thư mục
- 8. Thêm Data Center và Organizational Objects vào vCenter Server
- 9. Thêm ESXi Hosts vào vCenter Server
- 10. Tạo Custom Tags cho Inventory Objects
I. Quản lý tập trung với vCenter Server
1. vCenter Server Management Platform
vCenter Server hoạt động như một nơi quản trị trung tâm cho các máy chủ ESXi và máy ảo được kết nối trong một mạng:
• Quản lý trực tiếp hoạt động của máy ảo và máy chủ vật lý
• Được chạy trên nền Linux
2. vCenter Server Appliance
vCenter Server Appliance là một VM dựa trên Linux được đóng gói sẵn được tối ưu hóa để chạy vCenter Server và các dịch vụ liên quan.
Gói vCenter Server Appliance chứa phần mềm sau:
• Photon
• Cơ sở dữ liệu PostgreSQL
• vCenter Server services
Trong khi triển khai, bạn có thể chọn kích thước vCenter Server Appliance cho môi trường vSphere của bạn và dung lượng lưu trữ cho các yêu cầu cơ sở dữ liệu của bạn.
3. vCenter Server Services
vCenter Server services bao gồm:
• vCenter Server
• vSphere Client
• vCenter Single Sign-On
• License service
• vCenter Lookup Service
• VMware Certificate Authority
• Content Library
• vSphere ESXi Dump Collector
Khi bạn triển khai vCenter Server Appliance, tất cả những dịch vụ này được bao gồm.
4. vCenter Server Architecture
vCenter Server là sự kết hợp bởi vSphere Client, vCenter Server database và các máy chủ được quản lý.
5. vCenter Single Sign-On
vCenter Single Sign-On cung cấp xác thực trên nhiều thành phần vSphere thông qua secure token mechanism (cơ chế mã thông báo an toàn):
1. Người dùng đăng nhập vào vSphere Client.
2. vCenter Single Sign-On xác thực đăng nhập bằng directory service (ví dụ: Active Directory).
3. Một SAML token được gửi trở lại trình duyệt của người dùng.
4. SAML token này được gửi đến vCenter Server và người dùng được cấp quyền truy cập.
6. Enhanced Linked Mode
Với Enhanced Linked Mode, bạn có thể đăng nhập vào một phiên bản duy nhất của vCenter Server và quản lý tất cả các hệ thống vCenter Server trong nhóm:
• Có thể liên kết tối đa 15 vCenter Server trong một vCenter Single Sign-On domain
• Enhanced Linked Mode group có thể tạo trong quá trình triển khai vCenter Server Appliance
7. Giao tiếp ESXi và vCenter Server
vSphere Client giao tiếp trực tiếp với vCenter Server. Để giao tiếp trực tiếp với máy chủ ESXi, bạn sử dụng VMware Host Client.
8. Khả năng mở rộng vCenter Server Appliance
| Metric | vCenter Server Appliance 7.0 |
| Hosts per vCenter Server instance | 2,500 |
| Powered-on VMs per vCenter Server instance | 40,000 |
| Registered VMs per vCenter Server instance | 45,000 |
| Hosts per cluster | 64 |
| VMs per cluster | 8,000 |
II. Triển khai vCenter Server Appliance
1. Chuẩn bị
Trước khi triển khai vCenter Server Appliance, bạn phải hoàn thành một số tác vụ:
• Xác nhận rằng tất cả các yêu cầu hệ thống vCenter Server Appliance đều được đáp ứng.
• Có fully qualified domain name (FQDN) hoặc IP tĩnh của máy chủ mà bạn sẽ cài đặt vCenter Server Appliance.
• Đảm bảo thời gian trên tất cả các máy ảo trong vSphere được đồng bộ.
2. vCenter Server Appliance Native GUI Installer
GUI installer có một số tính năng:
• Với GUI installer, bạn có thể vCenter Server Appliance trong quá trình cài đặt.
• GUI installer là một ứng dụng gốc dành cho Windows, Linux và macOS.
• Trình cài đặt không phụ thuộc vào trình duyệt hoặc plug-in
• Nó thực hiện đánh giá và kiểm tra trước trong quá trình triển khai.
3. vCenter Server Appliance Installation
Quá trình cài đặt vCenter Server Appliance gồm hai bước:
• Bước 1: Triển khai OVF
• Bước 2: Cấu hình
Việc triển khai có thể hoàn toàn tự động bằng cách sử dụng các mẫu JSON với CLI installer trên Windows, Linux hoặc macOS.
4. vCenter Server Appliance Installation: Bước 1
Bước 1 bắt đầu với UI phase
• Chấp nhận EULA.
• Kết nối với máy chủ ESXi hoặc hệ thống máy chủ vCenter.
• Nhập tên vCenter Server Appliance và mật khẩu root
• Chọn kích thước compute, kích thước lưu trữ và vị trí datastore (thin disk).
• Cấu hình network
Bước 1 tiếp tục với giai đoạn triển khai:
• OVF được triển khai tới máy chủ ESXi.
• Disk và Network được cấu hình
5. vCenter Server Appliance Installation: Bước 2
Bước 2 là giai đoạn cấu hình:
• Cấu hình chế độ đồng bộ thời gian và truy cập SSH.
• Tạo vCenter Single Sign-On domain hoặc tham gia SSO domain hiện có.
• Tham gia Customer Experience Improvement Program (CEIP).
6. Bắt đầu với vCenter Server
Sau khi bạn triển khai vCenter Server Appliance, hãy sử dụng vSphere Client để đăng nhập và quản lý vCenter Server inventory của bạn: https://vCenter_Server_FQDN_or_IP_address/ui
7. Cấu hình vCenter Server bằng vSphere Client
Sử dụng vSphere Client, bạn có thể định cấu hình vCenter Server, bao gồm các cài đặt như licensing, thu thập thống kê và ghi log.
8. vCenter Server Appliance Management Interface
Sử dụng vCenter Server Appliance Management Interface (VAMI), bạn có thể cấu hình và giám sát vCenter Server Appliance instance của mình
Các nhiệm vụ bao gồm:
• Giám sát việc sử dụng tài nguyên của appliance
• Back up appliance
• Giám sát vCenter Server services
• Thêm network adapters
9. vCenter Server Appliance Multihoming
Với vCenter Server Appliance 7.0 multihoming, bạn có thể cấu hình nhiều NIC để quản lý lưu lượng mạng.
Ví dụ: vCenter Server High Availability yêu cầu NIC thứ hai cho mạng riêng của nó.
III. vSphere Licensing
1. vSphere License Service
License Service trên vCenter Server Appliance.
License Service thực hiện các chức năng sau:
• Cung cấp quản lý license tập trung
• Cung cấp danh mục tập trung của vSphere licenses
• Quản lý licenses các sản phẩm tích hợp với vSphere, chẳng hạn như Site Recovery Manager
2. Thêm License Keys vào vCenter Server
Bạn phải thêm license cho vCenter Server trước khi 60 ngày dùng thử (evaluation license) hết hạn.
Chọ Menu > Administration > Licenses để mở Licenses pane.
3. Gán License cho các thành phần vSphere
Bạn có thể chỉ định license cho các thành phần, chẳng hạn như vCenter Server
4. Xem các tính năng được cấp phép
Bạn chỉ định các license keys hợp lệ cho các máy chủ ESXi và vCenter Server instance
của mình bằng cách sử dụng Licensing pane. Pane này hiển thị loại license và các tính năng hiện có
IV. Quản lý vCenter Server Inventory
1. Trang vSphere Client Shortcuts
Từ trang vSphere Client Shortcuts, bạn có thể quản lý vCenter Server system inventory
của mình, giám sát môi trường cơ sở hạ tầng của bạn và hoàn thành các tác vụ quản trị hệ thống.
Bạn có thể sử dụng navigation pane để duyệt và chọn các đối tượng trong vCenter Server inventory
3. vCenter Server Views cho Hosts, Clusters, VMs, and Templates
Các đối tượng Host and cluster được hiển thị trong một chế độ xem và các đối tượng VM và template được hiển thị trong một chế độ xem khác
4. vCenter Server Views cho Storage and Networks
Chế độ xem Storage inventory hiển thị tất cả các chi tiết cho các datastores trong data center
Chế độ xem Networking inventory hiển thị tất cả các standard switches và distributed switches.
5. Xem thông tin Object
Vì bạn có thể xem thông tin đối tượng và truy cập các đối tượng liên quan nên việc giám sát và quản lý các thuộc tính đối tượng rất dễ dàng.
6. Data Center Objects
Virtual data center là một tổ chức logic của tất cả đối tượng cần thiết để hoàn thành một môi trường đầy đủ chức năng để vận hành máy ảo
• Bạn có thể tạo nhiều data centers cho các các nhóm môi trường.
• Mỗi data center có hosts, VMs, templates, datastores, và networks.
7. Tổ chức Inventory Objects thành các thư mục
Các đối tượng trong data center có thể được đặt vào các thư mục. Bạn có thể tạo các thư mục và thư mục con để tổ chức hệ thống tốt hơn.
8. Thêm Data Center và Organizational Objects vào vCenter Server
Bạn có thể thêm data center, a host, a cluster, và folders và vCenter Server
Bạn có thể sử dụng thư mục để nhóm các đối tượng cùng loại để quản lý dễ dàng hơn.
9. Thêm ESXi Hosts vào vCenter Server
Bạn có thể thêm ESXi hosts vào vCenter Server bằng vSphere Client.
10. Tạo Custom Tags cho Inventory Objects
Bạn có thể sử dụng tags để đính metadata vào các đối tượng trong vCenter Server inventory. Thẻ giúp làm cho các đối tượng này dễ sắp xếp hơn.
Bạn có thể liên kết một tập hợp các đối tượng cùng loại bằng cách tìm kiếm các đối tượng theo một thẻ nhất định.
Bạn có thể sử dụng các thẻ để nhóm và quản lý máy ảo, clusters, và datastores, ví dụ:
• Gắn thẻ các máy ảo chạy production
• Gắn thẻ máy ảo dựa trên hệ điều hành khách của chúng